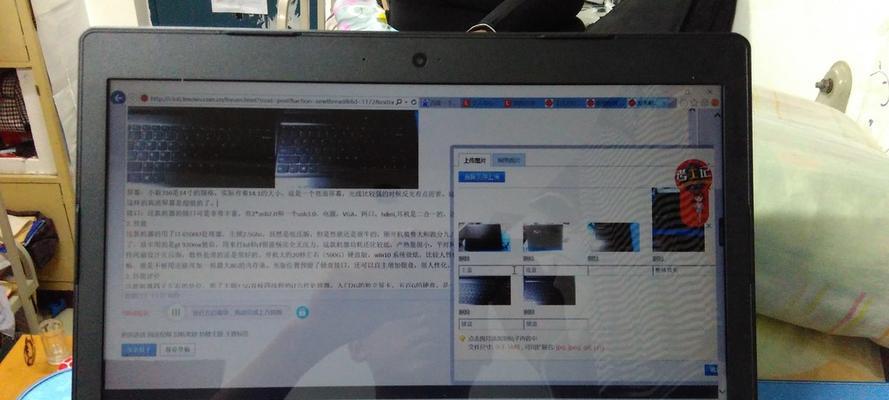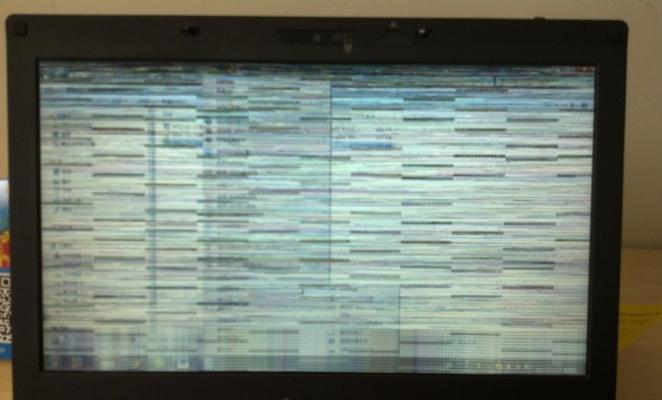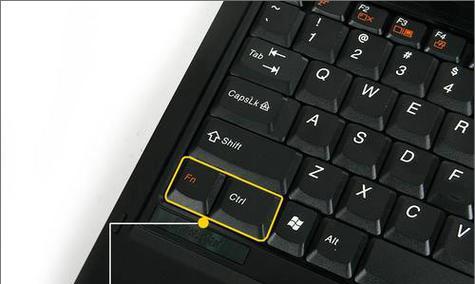在现代的数字生活中,蓝牙技术为我们提供了极大的便利,使各种设备之间的无线连接变得简单快捷。作为全球知名的电脑品牌,联想笔记本电脑的用户同样需要了解如何开启和使用蓝牙功能。本文将详细介绍联想笔记本开启蓝牙的正确步骤,并提供一些相关的使用技巧,帮助用户提升使用体验。
步骤一:确认蓝牙模块
在开始之前,我们需要确认您的联想笔记本电脑是否配备了蓝牙模块。大多数新款联想笔记本都内置了蓝牙功能,但部分老款或特定型号可能没有。您可以通过查看笔记本两侧的标签或查询产品规格来确认。

步骤二:打开电脑蓝牙设置
1.Windows系统:
点击电脑右下角的通知区域,找到“蓝牙”图标。
如果显示为关闭状态,点击图标即可打开蓝牙。
如果没有显示蓝牙图标,可以通过“设置”>“设备”>“蓝牙和其他设备”>打开“蓝牙”开关。
2.MacOS系统:
点击屏幕右上角的苹果菜单,选择“系统偏好设置”。
点击“蓝牙”图标,然后在左侧选择“开启蓝牙”。
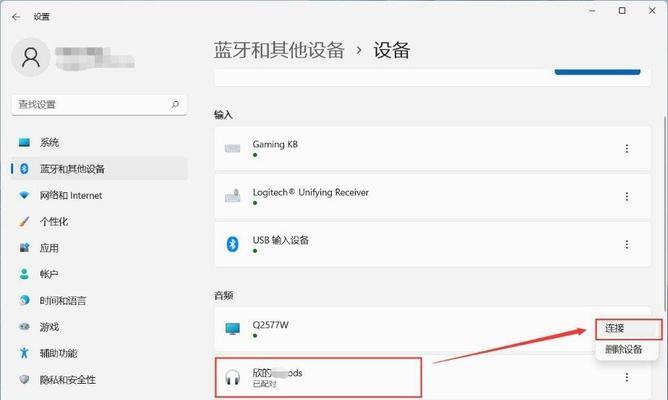
步骤三:激活笔记本的蓝牙功能
某些联想笔记本通过物理开关或组合键来控制蓝牙。LenovoThinkPad系列通常有一个Fn组合键(如Fn+F5)来开启或关闭蓝牙。
若您的笔记本有一个独立的物理开关,请确保它已打开。
使用Fn组合键的,按下对应的键,如果状态指示灯点亮,表示蓝牙已开启。
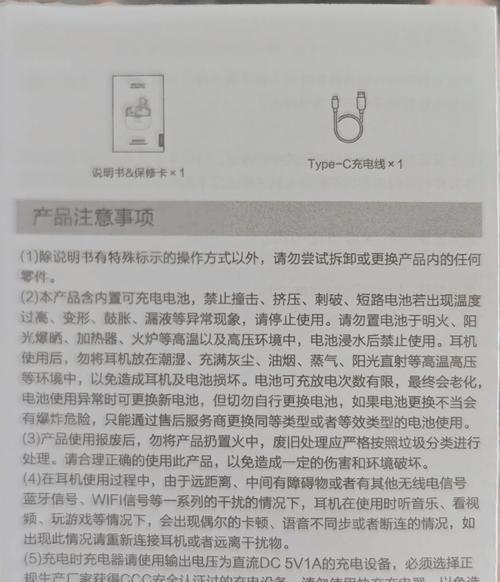
步骤四:连接蓝牙设备
打开您想要连接的蓝牙设备,并让其进入配对模式。
在电脑上,蓝牙设置里会出现未配对的设备列表。
点击您想要连接的设备,通常会有一个配对请求弹出,按照提示完成配对。
常见问题与故障排除
问题:电脑搜索不到附近蓝牙设备。
解决方案:确保电脑的蓝牙功能已经开启,且设备处于可被发现模式。尝试重启蓝牙服务或电脑以刷新搜索列表。
问题:设备连接后无法正常工作。
解决方案:检查设备驱动是否最新。通过“设备管理器”更新或重新安装蓝牙适配器驱动。
相关知识点与背景信息
蓝牙技术是一种短距离无线通讯标准,可以高效地在各种设备之间传送数据。联想笔记本电脑通常预装了蓝牙驱动,但有时系统更新可能会影响其正常工作。
用户体验小提示
定期检查并更新您的操作系统和驱动程序,以保证最佳的蓝牙连接性能。
避免在有电磁干扰的地方使用蓝牙,比如微波炉或无线路由器旁边。
通过以上步骤,相信您已经能够顺利在联想笔记本上开启和使用蓝牙功能了。当面对连接上的问题时,不必慌张,通常按照上述故障排除步骤,或是查阅用户手册中的常见问题解答,都能找到解决方案。希望本文能为您的联想笔记本蓝牙使用提供详尽的指导。