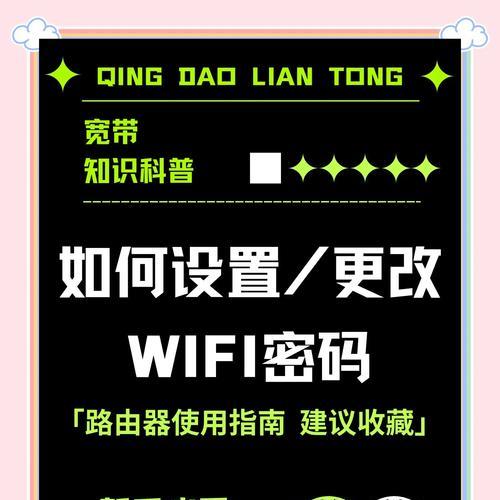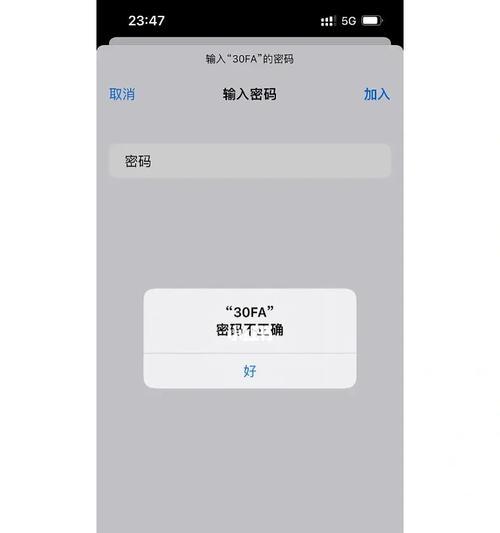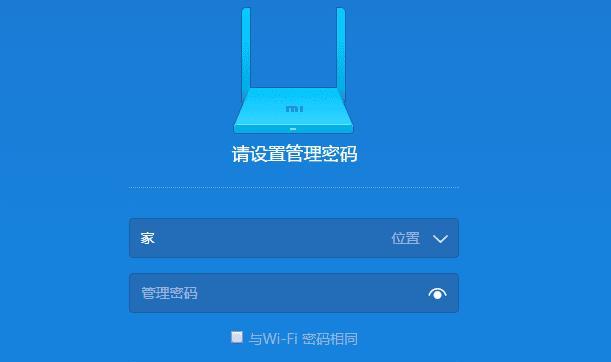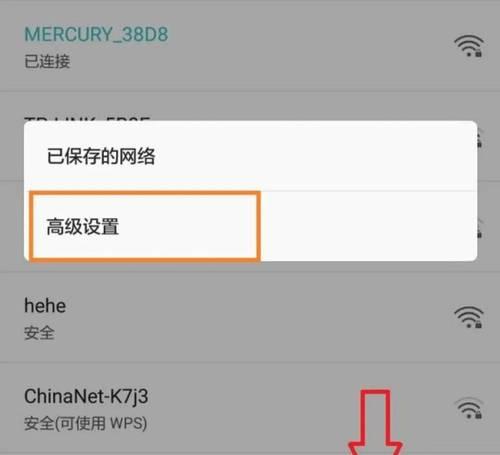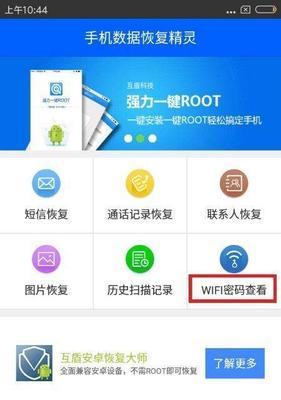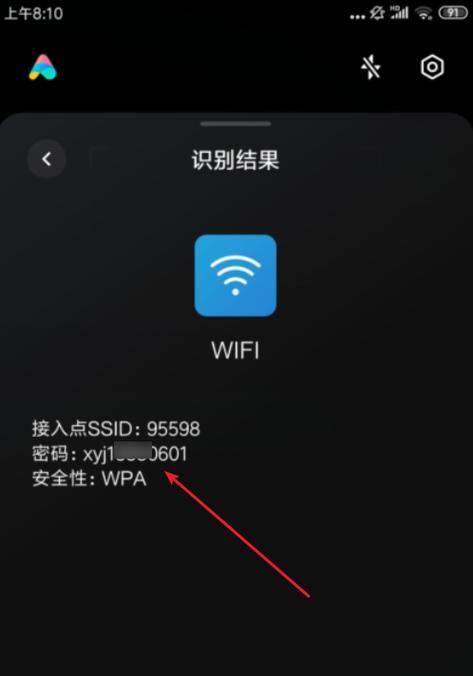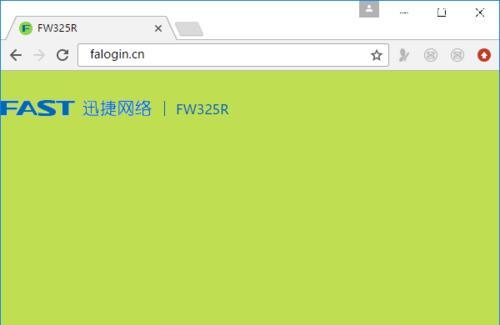在如今的数字化时代,无线网络已经成为日常生活和工作中不可或缺的一部分。我们都知道,忘记Wi-Fi密码是一件令人头疼的事。特别是当您需要连接多个设备,或者更换了新手机、电脑时,找回丢失的Wi-Fi密码就显得尤为重要。本文将手把手教您如何在不同操作系统下找回丢失的Wi-Fi密码,并提供一些额外的技巧,帮助您管理无线网络安全。
电脑如何找回丢失的Wi-Fi密码?
当您需要在电脑上找回丢失的Wi-Fi密码时,您需要确定您的电脑操作系统类型,因为不同操作系统找回密码的步骤略有不同。主要的操作系统有Windows和macOS两种。接下来,让我们分别介绍这两种系统下找回Wi-Fi密码的方法。
Windows系统找回Wi-Fi密码
在Windows系统中找回Wi-Fi密码,可以通过查看无线网络配置文件来实现。以下是详细步骤:
1.开启“网络和共享中心”
在任务栏的搜索框中输入“网络和共享中心”,然后点击出现的选项。
经常访问的用户也可直接在控制面板中找到“网络和共享中心”。
2.管理无线网络
在“网络和共享中心”的窗口左侧选择“管理无线网络”。
在弹出的“无线网络管理”窗口中,您会看到已连接过的所有WiFi网络列表。
3.导出已保存的Wi-Fi配置
在列表中找到您需要找回密码的WiFi网络,右键选择“属性”。
在弹出的属性窗口中,选择“安全”标签页。
选中“显示字符”复选框,此时WiFi的密码就会显示出来。
如果上述方法无法显示密码,那么可以使用一些专门的密码查看工具,例如WirelessKeyView(由NirSoft提供)。但请注意,在下载任何第三方软件时,务必保证来源的可靠性和安全性。

macOS系统找回Wi-Fi密码
macOS系统提供了通过Keychain访问Wi-Fi密码的功能,操作步骤如下:
1.打开钥匙串访问工具
在“应用程序”>“实用工具”中找到并打开“钥匙串访问”。
或者使用Spotlight搜索功能,快捷键为Command+Space,然后输入“钥匙串访问”并打开。
2.查找Wi-Fi密码
在钥匙串访问窗口左侧,点击“系统”以筛选出系统级的存储项。
在搜索框中输入您丢失密码的WiFi网络名称。
找到对应网络后,双击它,在弹出的信息窗口中勾选“显示密码”复选框,并输入您的管理员密码。
一旦您的密码显示出来,就可以记下来或者直接连接Wi-Fi了。
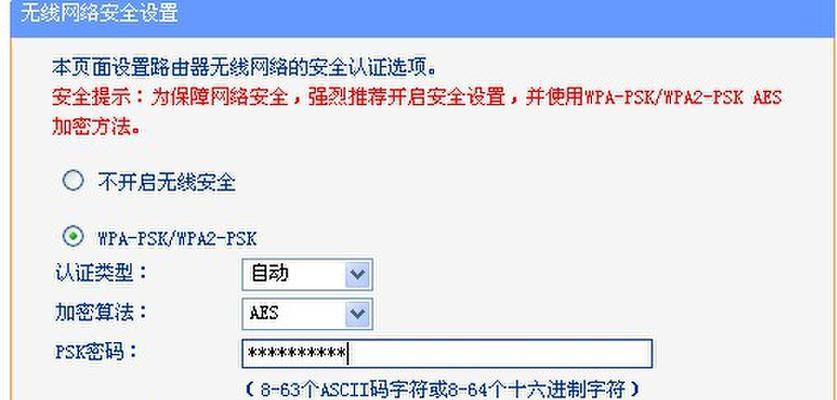
常见问题与实用技巧
在找回Wi-Fi密码的过程中,用户可能会遇到一些问题,下面是一些实用技巧和常见问题的解答。
问题1:如果我忘记了管理员密码,怎么办?
如果您忘记了管理员密码,那么您可能需要重置您的系统或者使用其他管理员账户来恢复密码。
问题2:找回的密码能不能直接复制?
在Windows系统中,您可以直接选择密码并复制;在macOS系统中,在显示密码前需要先勾选“显示密码”。
问题3:找回密码后,如何确保网络安全?
找回密码只是问题解决的第一步。为了确保网络安全,建议定期更改您的WiFi密码,并使用复杂的密码和WPA2或更高级别的加密方式。

综上所述
通过以上步骤和技巧,找回丢失的Wi-Fi密码对于大多数用户来说将不再是难题。无论是Windows用户还是macOS用户,都可以轻松地找回密码,并确保您的无线网络安全。在日常使用电脑时,建议养成定期备份和记录重要密码的习惯,以免再次遇到类似问题。同时,保持软件更新,开启防火墙,使用杀毒软件,也是保护网络安全的有效手段。希望本文能帮助您顺利解决问题,享受稳定、安全的网络生活。