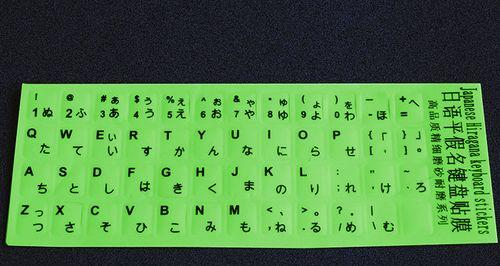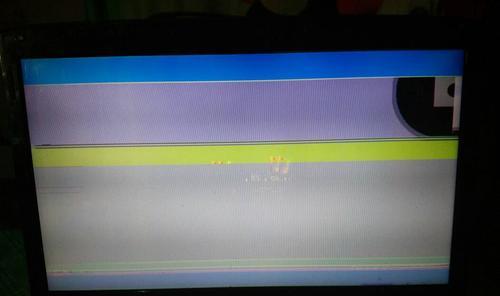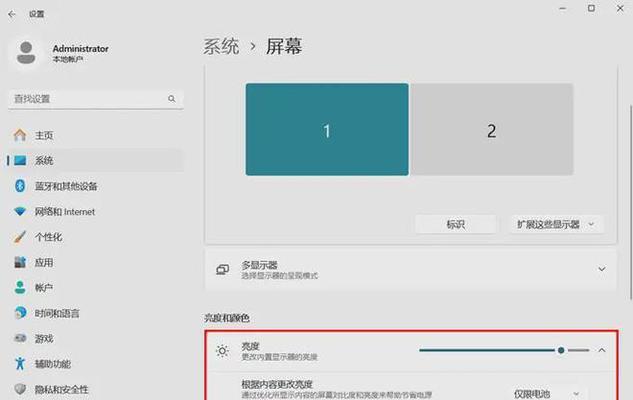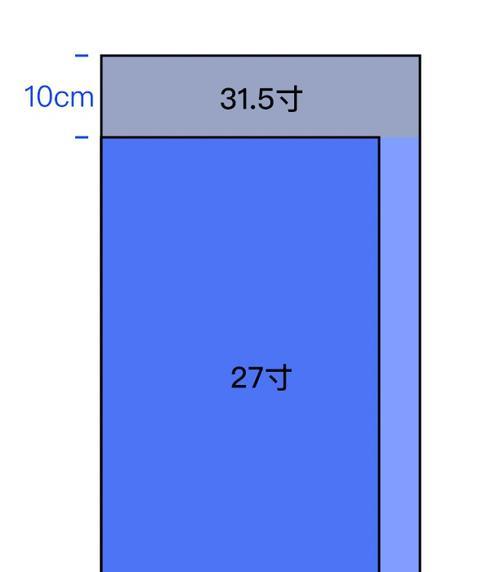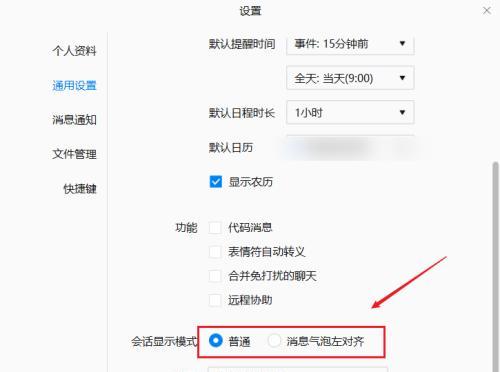在日常使用电脑的过程中,显示器作为人机交互的第一窗口,其显示效果的好坏直接影响我们的使用体验。有时,用户可能会遇到显示器颜色不正常的问题,这可能是由于显卡设置错误、显示器老化或连接线故障等导致的。本文将引导您如何调整电脑显示器颜色,并介绍一些常用调色方法,帮助您恢复显示器的正常显示效果。
显示器颜色不正常的原因
显示器颜色异常可能会由多种原因造成,以下是一些常见的问题:
显卡驱动过时或损坏:驱动程序未能正确处理图像数据,导致颜色失真。
显示器硬件故障:显示器内部的电路或屏幕本身出现问题。
连接线问题:连接线可能接触不良或线缆损坏,导致信号传输不正常。
外部环境影响:过于强烈的光线或反光可能干扰了显示器的颜色表现。
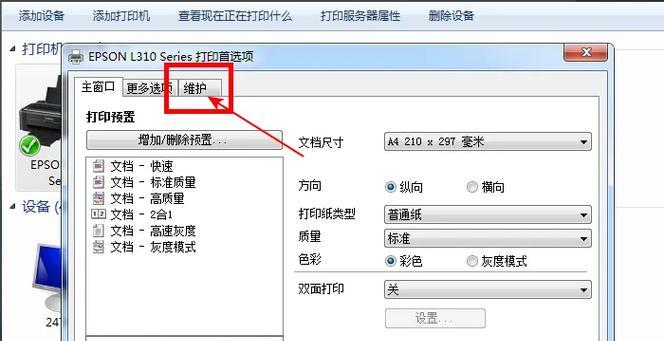
显示器颜色调整基础知识
调整显示器的颜色之前,了解一些基础知识是很有帮助的。显示器颜色是通过红(R)、绿(G)、蓝(B)三原色以及它们的亮度组合而成的。调色的过程就是调整这三个颜色通道的强度,以此得到需要的颜色。
校准显示器
校准显示器是调整颜色的重要步骤。一般来说,现代的显示器都有内置的校准功能,或者可以通过软件工具进行更精细的校准。常见的校准步骤包括:
1.调整亮度和对比度:这能确保显示器显示的黑色更黑,白色更白,增加颜色的深度和层次感。
2.色彩平衡:通过调整RGB三原色的强度,使显示器的颜色还原更准确。
使用系统工具或第三方软件
大多数操作系统都提供了一些基本的显示设置选项,例如Windows系统的“显示设置”或macOS的“显示器”偏好设置。除此之外,还有一些专业的第三方软件,如DisplayCal、CalMAN等,可以提供更为专业和准确的调色工具。
调整显卡设置
如果显示器颜色异常是由显卡设置不当造成的,那么调整显卡设置是关键。以下是一些常见的调整步骤:
1.显卡控制面板设置:进入显卡控制面板(如NVIDIA控制面板或AMDRadeon设置),使用其中的颜色设置选项来调整显示器的颜色。
2.测试模式下的校准:在电脑的测试模式下,进行显示器的颜色校准可以避免一些第三方软件造成的干扰。
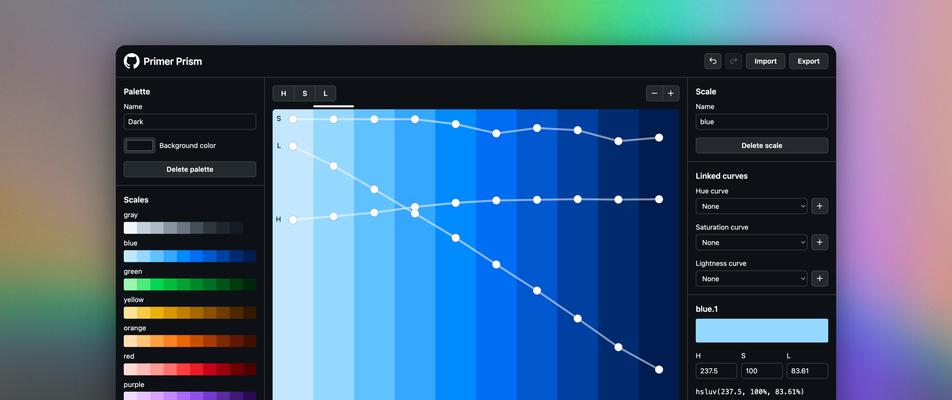
实用调色方法
方法一:使用显示器自带的设置功能
许多现代显示器带有自己的菜单系统,可以通过显示器上的按钮或菜单进行颜色调整。通常步骤如下:
1.进入菜单:在显示器上找到“菜单”按钮,并按下。
2.选择颜色设置:在菜单选项中寻找颜色设置,常见的选项包括“色温”或“颜色模式”。
3.根据需要调整:如果显示器支持颜色预设,可以尝试不同的选项来找到最适合的色彩设置。
方法二:操作系统内建调色工具
Windows系统:
在“设置”中找到“系统”>“显示”>“高级显示设置”>“显示适配器属性”>“颜色管理”。
在颜色管理中可以调整RGB颜色,也可以进行色彩校准。
macOS系统:
打开“系统偏好设置”>“显示器”>“颜色”。
使用色彩平衡滑块和色温调节来优化显示效果。
方法三:第三方软件调色
使用专业的第三方软件进行调色可以取得更为精确的效果。这里以DisplayCal为例:
1.连接校准器:连接硬件校准器,这是进行精确校准的必要条件。
2.启动软件并配置参数:按软件指引进行显示器配置。
3.执行校准过程:跟随软件的向导步骤进行校准,包括调整白点、亮度、对比度和色彩特性文件。
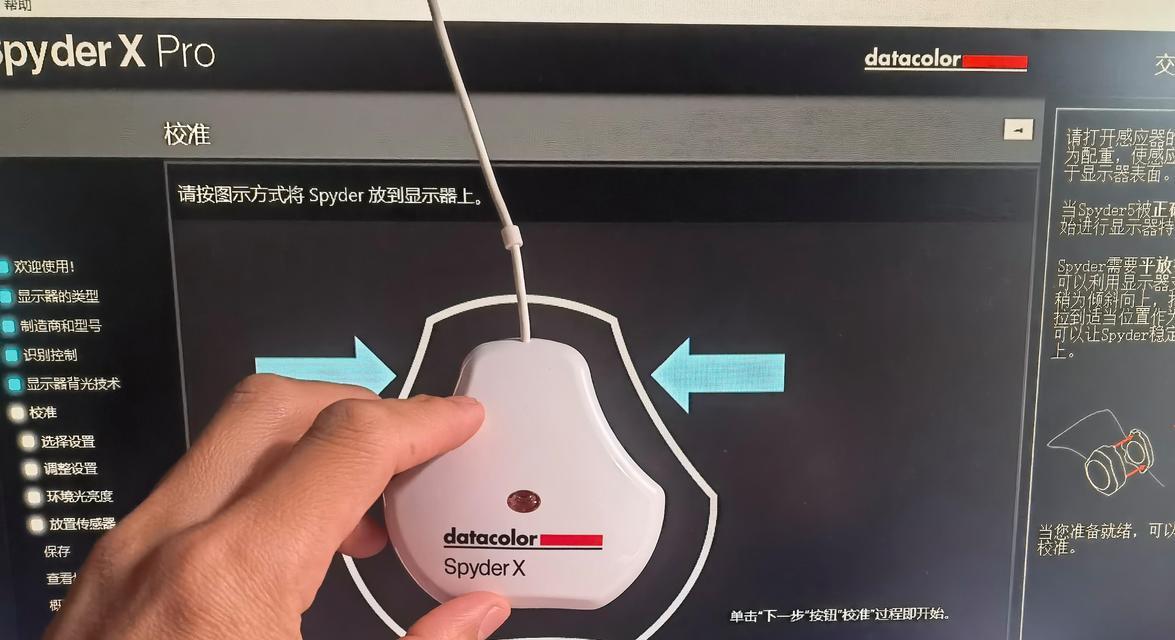
注意事项
进行显示器颜色调整时,请注意以下几点:
确保环境光线适合:进行校准前,最好在灯光柔和的环境下工作。
定期更新显卡驱动:保持驱动为最新可以避免很多不必要的显示问题。
校准显示器时关闭颜色增强选项:在进行校准之前,应关闭系统中所有可能影响颜色显示的选项。
结语
通过上述的步骤和方法,用户应该能够有效地解决显示器颜色不正常的问题。显示器的调色并不是一项复杂的任务,但需要注意观察和调整细节,以确保最终的显示效果符合个人的视觉偏好。随着技术的发展,调色工具和方法也在不断进步,掌握这些知识将有助于您始终获得最佳的视觉体验。