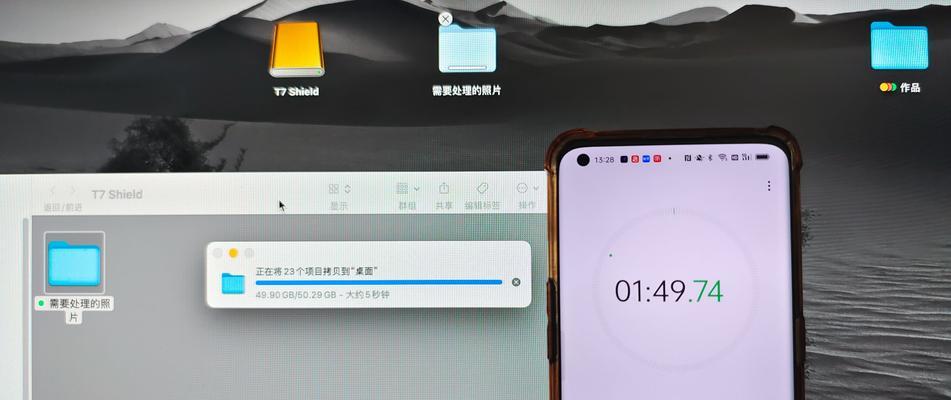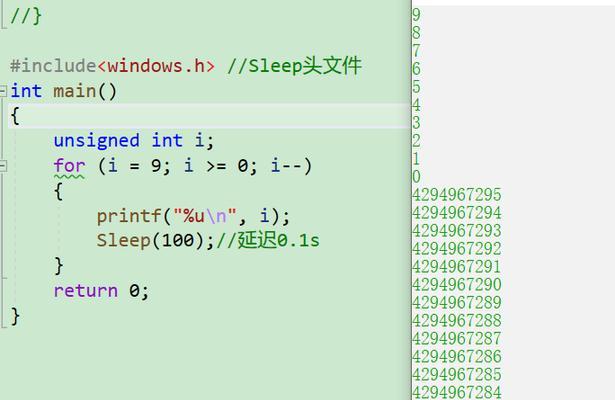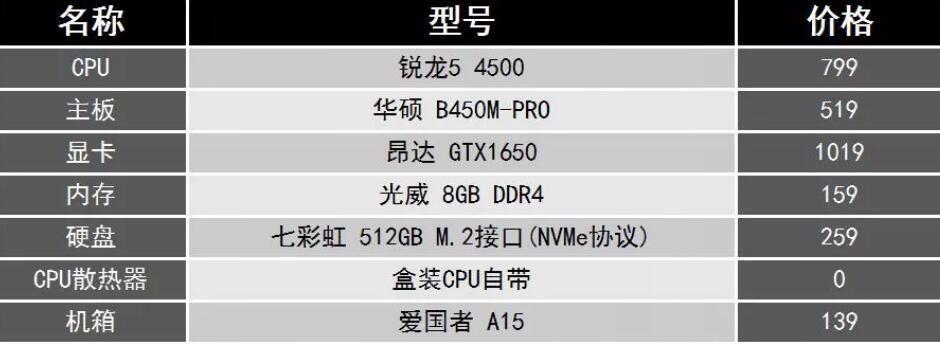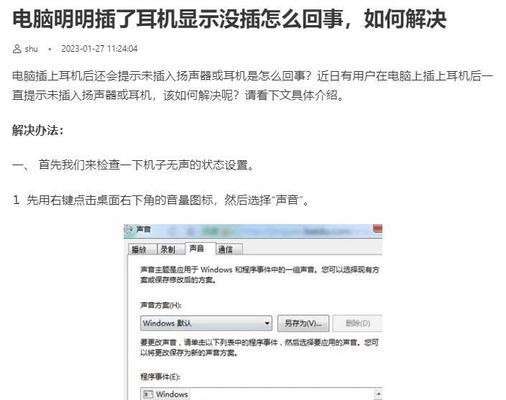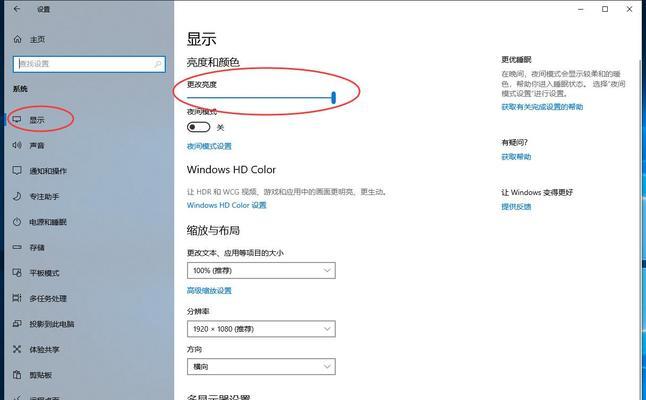在日常使用电脑时,我们经常会因文件图标过小或过大而感到不便,这会影响我们对文件的快速识别和操作效率。调整电脑图标大小不仅可以提升我们的使用体验,还能让桌面看起来更加整洁有序。电脑图标大小如何调整呢?本文将详细介绍几种快捷方法。
调整图标大小的常规方法
调整电脑图标大小通常有两种途径:鼠标的传统方法和利用系统设置的快捷方法。下面我们来一步步介绍。
利用鼠标调整图标大小
1.直接调整:在桌面上点击鼠标右键,选择“查看”,在这里你可以发现“大图标”、“中图标”和“小图标”三个选项。选择后,桌面图标大小将立即调整。
2.拖动调整:按住`Ctrl`键不放,同时用鼠标滚轮上下滚动,会发现图标的大小会随滚轮的上下而改变。有的系统可能需要同时按住`Ctrl`和`Alt`键。
利用系统设置调整图标大小
1.Windows系统设置:
点击“开始”菜单,选择“设置”(或按`Win+I`快捷键)进入系统设置界面。
选择“个性化”,然后在左侧菜单中选择“背景”。
在右侧面板中找到“桌面图标设置”选项并点击。
弹出的“桌面图标设置”窗口中,你会看到一个“图标大小”滑块,通过拖动它来调整图标大小。
2.Mac系统设置:
在桌面点击鼠标右键,选择“显示选项”。
在出现的菜单中,你会看到一个名为“图标大小”的滑块,通过它就能调整图标大小了。
你还可以使用触控板来缩放,双指捏合即可放大或缩小图标。

快捷键调整图标大小
Windows和Mac系统都提供了快捷键来调整图标大小,能更快捷地实现操作。
Windows系统快捷键
Windows系统并没有直接调整图标的快捷键,但可以通过上述提到的`Ctrl`+滚动鼠标滚轮的方式快速调整图标大小。
Mac系统快捷键
Mac系统中,除了通过系统偏好设置调整外,直接使用`Command`+`+`键可以放大图标,`Command`+``键可以缩小图标。

使用第三方软件调整图标大小
如果希望通过更为专业的方式调整图标大小,可以考虑安装第三方图标管理软件。这类软件通常提供更多自定义选项,如按比例调整图标,或甚至更换图标样式。
安装和使用第三方软件
1.选择软件:在互联网上选择一款评价较高的图标管理软件,如“Iconoid”、“Fences”等。
2.下载安装:按软件提供的指南下载并安装到你的电脑上。
3.配置设置:打开软件,根据软件提供的功能进行配置,例如设置图标大小、图标的排列方式等。

小结
调整电脑图标大小能够帮助用户更好地管理和使用电脑资源。无论是通过鼠标操作、系统设置还是快捷键,亦或是第三方软件,用户都可以根据自己的喜好和习惯选择最适合自己的方式。在此过程中,记得经常保存重要数据,以防不测。通过以上方法,你不仅能够快速调整图标大小,还能提高电脑操作的效率和愉悦度。