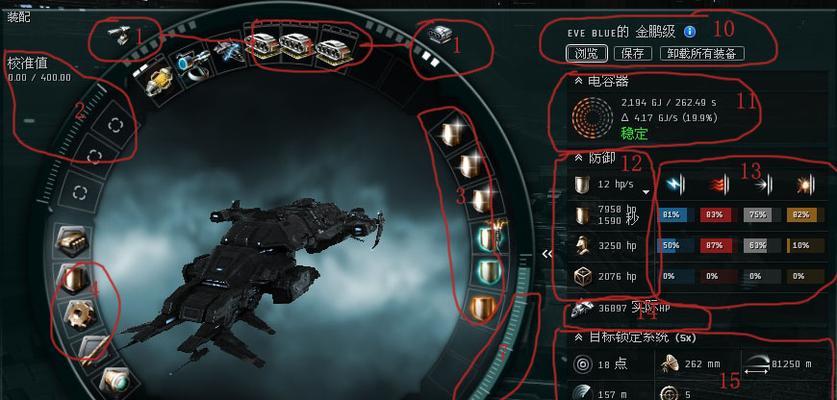在使用电脑玩游戏时,突然发现钉钉无声音,这无疑会打断我们的工作或社交交流。本文将为你提供一整套解决电脑打游戏时钉钉无声音问题的方法和建议。我们会逐步分析可能的问题根源,并给出具体的解决方案,让你能够顺利地游戏和通信两不误。
一、检查输出设备设置
问题:可能声音输出设备错误
游戏时钉钉无声音,首先要确认声音输出设备是否设置正确。有时候,系统可能会自动切换到其他音频输出设备。
解决方法:
1.检查声音输出设备:右击任务栏右下角的小喇叭图标,选择“打开声音设置”。
2.选择正确设备:在弹出的“声音设置”窗口中,查看“播放”选项卡下的输出设备是否为你当前使用的设备。
3.测试声音:点击“设备属性”,进入“测试”功能测试该设备的音响效果是否正常。
4.确认并保存:确认无误后,点击“应用”并“保存”。
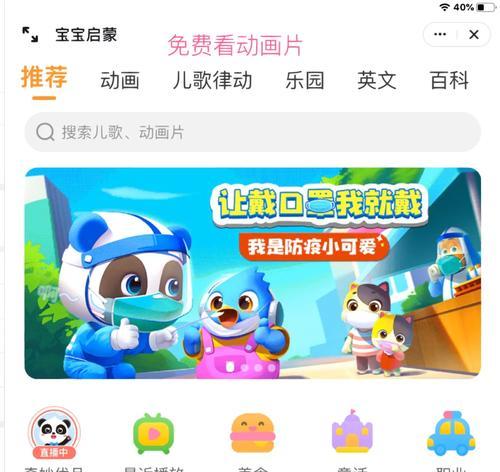
二、检查钉钉软件内部设置
问题:钉钉内部声音设置被误调整
钉钉软件内部可能存在声音设置问题,例如音量被静音或设置过小。
解决方法:
1.打开钉钉软件,点击右上角的设置图标,进入“系统设置”。
2.选择“声音”选项卡,先确保“允许钉钉通知”是打开状态,然后调节通知音量的大小。
3.检查“静音时仍接受来电通知”的选项是否被勾选,以免因静音设置不合理导致听不到声音。
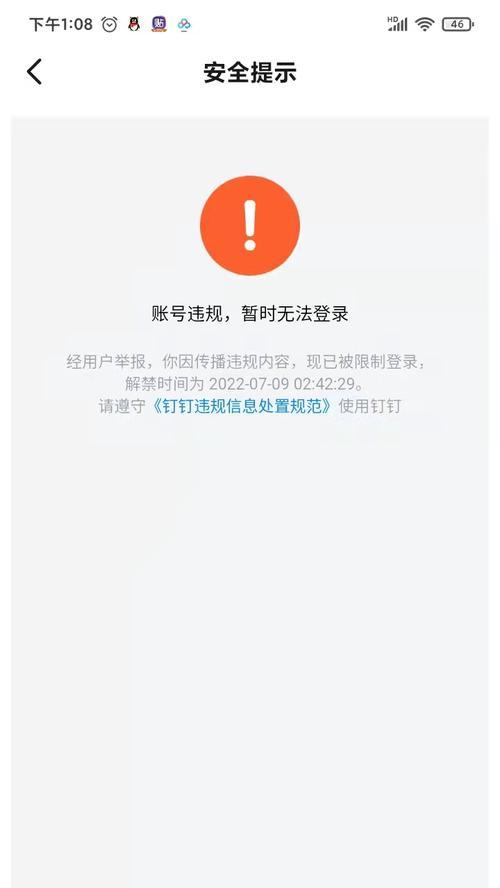
三、排查系统音频权限问题
问题:系统级音频权限设置不当
不同的操作系统可能对应用程序的音频权限有不同的管理方式。Windows系统上的音频权限设置可以通过控制面板进行调整。
解决方法:
1.在Windows搜索框输入“控制面板”,选择进入。
2.选择“硬件和声音”下的“声音”选项。
3.在播放页面,选择你的输出设备,点击“属性”。
4.在新窗口中选择“级别”标签,确保音量没有被意外调到最低。
5.切到“增强”标签,检查是否有开启“通讯”模式,有时候它会减少非重要音源的声音。
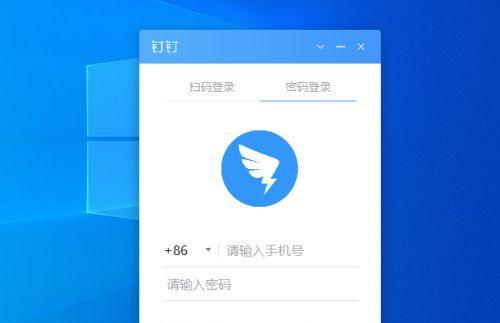
四、游戏内音频设置调整
问题:游戏内音频设置覆盖系统或应用设置
玩游戏时,音频输出可能被游戏内的设置所覆盖。如游戏音量设置过小,虽然系统和应用程序设置了正常音量仍可能听不到声音。
解决方法:
1.在游戏中找到音频设置选项,通常在游戏菜单的“选项”或“设置”里。
2.确认游戏音量是否被降低或关闭,调整到合适水平。
3.检查是否有语音优先开关,确保游戏内和应用程序声音不会相互影响。
五、更新或重新安装音频驱动
问题:音频驱动程序过时或损坏
如果所有设置都正确无误,没有声音的问题可能是由于音频驱动程序过时或损坏。
解决方法:
1.在“设备管理器”中找到音频输入/输出设备,右键选择“更新驱动程序软件”。
2.如果更新无效,可尝试卸载当前驱动程序,然后重启电脑让系统自动安装最新驱动。
六、检查系统声音服务
问题:系统声音服务异常
系统默认声音服务如果未能正常运行,可能导致钉钉等应用无法正常发声。
解决方法:
1.按下`Win+R`键打开运行窗口,输入`services.msc`并回车。
2.在服务列表中找到“WindowsAudio”和“WindowsAudioEndpointBuilder”服务。
3.确保这两项服务的状态为“正在运行”,如果不是,右键选择“启动”或“重新启动”。
七、排查硬件问题
问题:声卡或外接设备故障
如果软件和系统设置都没有问题,可能是硬件方面出现了故障。
解决方法:
1.测试其他耳机或音响设备,判断是否为当前设备损坏。
2.检查声卡硬件是否有松动或损坏的迹象,必要时询问专业人士进行检测。
八、回归基础:检查音量按钮与Windows通知中心
问题:音量按钮调整或Windows通知中心中被静音
有时,一个不小心的音量调节按钮或Windows通知中心中不相关功能的开启,也可能导致声音的遗失。
解决方法:
1.确认电脑上的物理音量调节按钮未被误碰动。
2.查看任务栏的Windows通知中心,确认是否有静音或重要通知提醒影响了声音输出。
在享受游戏带来的乐趣同时,遇到钉钉无声音的问题确实令人沮丧。但是请放心,通过以上多种排查和解决方法,你应该能快速定位并解决无声音的问题。从调整声音输出设置开始,接着调整钉钉内部设置,确保系统音频权限及服务运行正常,然后检查游戏内部的音频配置,最后考虑更新或重新安装音频驱动或检查硬件问题。每一个步骤都针对不同的可能性进行了解答,希望能帮助你顺利解决问题。