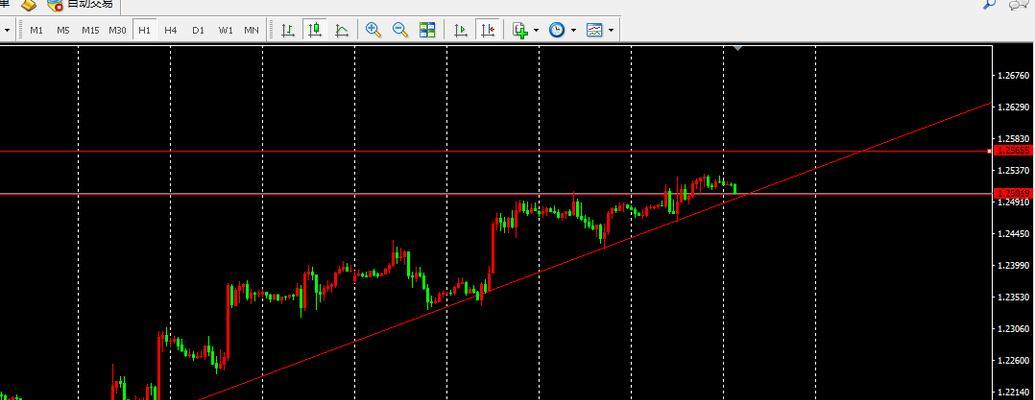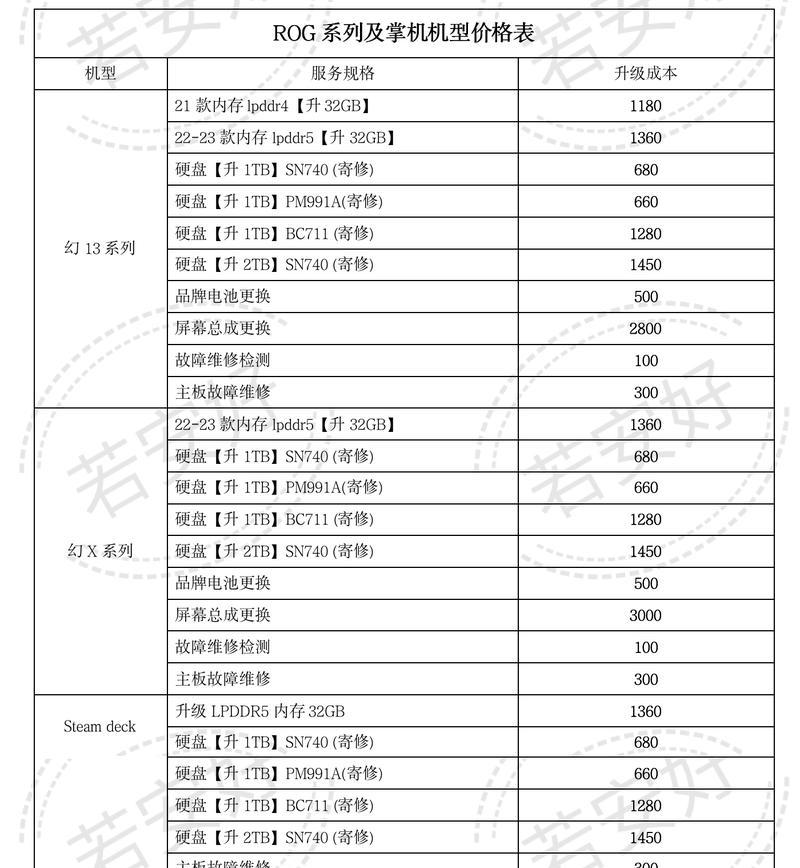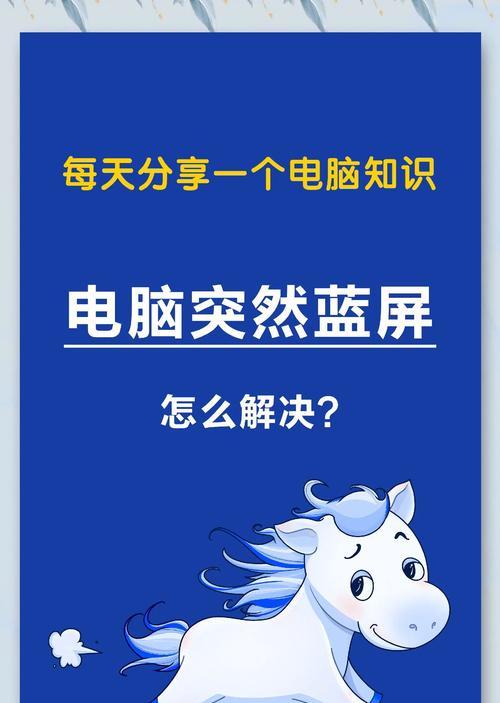随着技术的进步,操作系统更新对于保持设备最佳性能至关重要。而苹果电脑用户偶尔会遇到MacBook系统更新失败的情况,这可能令人沮丧。本文将为您介绍如何在遇到苹果笔记本系统更新失败时进行恢复,并详细解析每个步骤。
理解系统更新失败及其影响
在深入了解如何恢复系统更新之前,首先需要了解系统更新失败可能对您的苹果笔记本造成的影响。更新失败可能导致系统不稳定、应用程序无法使用或系统功能不全。及时正确地恢复更新对维护您的设备性能和数据安全至关重要。
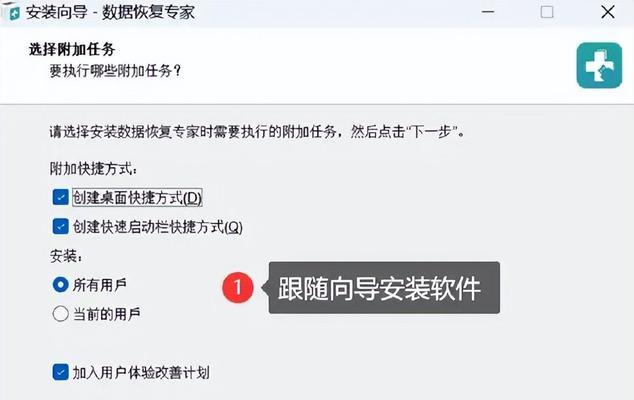
步骤1:重新启动苹果笔记本
在尝试进行任何复杂的故障排除之前,先尝试解决一些基本问题。按下电源键来重新启动您的苹果笔记本,有时这可以解决一些临时性的问题。
极简说明:
1.按下电源键。
2.在启动过程中,按住`Command+R`键进入恢复模式。

步骤2:使用恢复模式进行系统恢复
苹果系统内置的“恢复”功能可以用来解决多种系统问题。在恢复模式下,您可以重新安装操作系统或者尝试系统更新,并创建系统备份。
操作指南:
1.重新启动MacBook。
2.启动时,按下并持续按住`Command+R`键直到看到苹果标志或者“旋转的地球”标志。
3.在恢复模式窗口中选择“重新安装macOS”或“磁盘工具”。
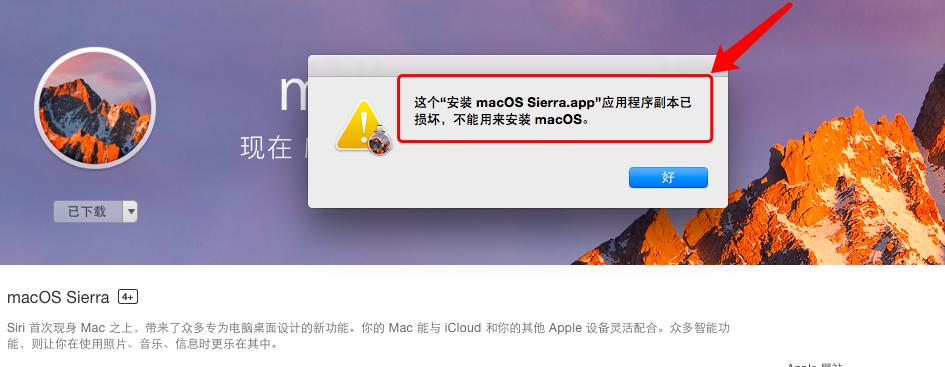
步骤3:使用磁盘工具检查与修复
如果系统故障与磁盘相关,使用磁盘工具进行检查和修复是一个明智的选择。
操作指南:
1.在恢复模式中,打开“磁盘工具”。
2.选择要检查的磁盘,然后点击“运行”。
3.如果发现问题,根据提示进行修复。
步骤4:使用时间机器进行系统恢复
如果您在更新失败之前有创建系统备份,那么可以使用时间机器这个强大的备份工具恢复到之前的状态。
操作指南:
1.启动到恢复模式(`Command+R`)。
2.选择“时间机器备份”选项。
3.按照指示从时间机器进行恢复。
步骤5:联系苹果官方支持
如果以上步骤均无法解决问题,那么您可能需要专业的帮助。苹果官方网站和零售店提供技术支持和服务,您可以利用这些资源来解决问题。
联系步骤:
1.访问苹果官方支持页面。
2.选择适合您问题的选项。
3.联系客服或预约到店服务。
常见问题及解决方案
在执行以上步骤的过程中,您可能会遇到一些常见的问题。下面列出了一些潜在问题及其解决方法:
问题1:无法进入恢复模式
解决方法:确保您的Mac在关机状态下,然后尝试使用不同的电源适配器重新启动。
问题2:时间机器没有找到备份
解决方法:确保已经定期使用时间机器对Mac进行了备份,如果之前没有备份,可能需要寻求专业帮助。
结语
系统更新失败看起来可能是一场灾难,但通过了解并掌握上述恢复步骤和技巧,您可以轻松应对并使您的MacBook恢复到最佳状态。希望本文能为您提供清晰的指导,帮助您恢复顺利运行。