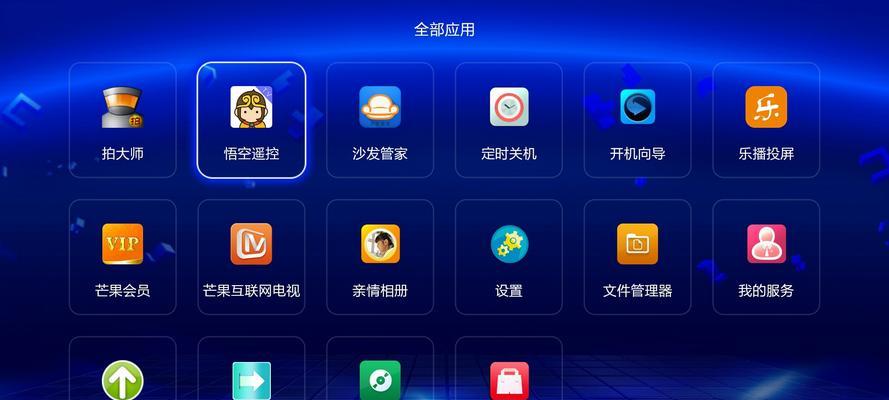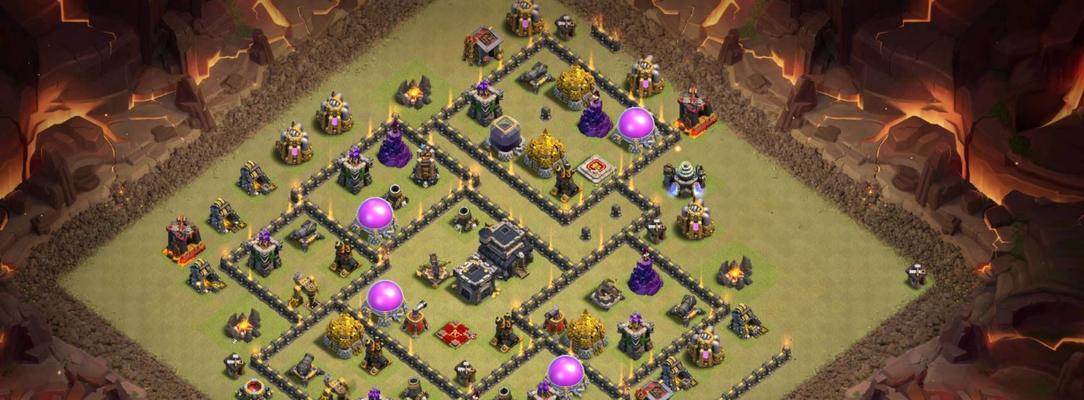在使用电脑的过程中,有时我们会遇到各种各样的错误提示。其中一个常见的问题是0xc0000135初始化失败错误。这个错误通常出现在打开某些程序或应用程序时,给我们带来不便和困扰。但不用担心,本文将为您介绍一些解决0xc0000135初始化失败问题的方法。

一、检查系统是否已安装必要的依赖库
二、重新安装相关程序
三、更新操作系统
四、修复注册表问题
五、运行病毒扫描
六、清理临时文件
七、关闭冲突程序
八、修复.NET框架
九、运行Windows系统文件检查工具
十、重置应用程序设置
十一、检查硬件驱动是否有更新
十二、更换损坏的系统文件
十三、使用系统还原功能
十四、升级或重新安装操作系统
十五、寻求专业技术支持
1.检查系统是否已安装必要的依赖库:
在解决0xc0000135初始化失败的问题之前,首先需要确认您的系统是否已经安装了相关的依赖库。例如,某些应用程序可能需要VisualC++Redistributable等组件才能正常运行。

2.重新安装相关程序:
如果您遇到0xc0000135错误,可以尝试重新安装与该错误相关的程序。有时,程序文件可能因为某种原因而损坏或缺失,导致初始化失败。
3.更新操作系统:

确保您的操作系统是最新的版本,因为一些旧版本的操作系统可能会与一些应用程序不兼容。通过更新操作系统,您可以修复一些已知的错误和漏洞,可能会解决0xc0000135初始化失败的问题。
4.修复注册表问题:
注册表是Windows系统的核心组成部分,存储了大量的配置信息。如果注册表出现问题,可能会导致应用程序初始化失败。您可以使用注册表编辑器工具修复注册表问题。
5.运行病毒扫描:
某些恶意软件可能会干扰应用程序的正常运行,导致0xc0000135错误。运行杀毒软件进行全盘扫描,清除潜在的病毒和恶意软件。
6.清理临时文件:
临时文件堆积过多也可能导致应用程序初始化失败。清理系统临时文件夹和浏览器缓存可以释放磁盘空间,提高系统性能。
7.关闭冲突程序:
有时,其他正在运行的程序可能与您想要打开的应用程序产生冲突,导致初始化失败。关闭其他可能引起冲突的程序,再次尝试打开应用程序。
8.修复.NET框架:
如果您的应用程序依赖于.NET框架,并且出现0xc0000135错误,您可以尝试重新安装或修复.NET框架。
9.运行Windows系统文件检查工具:
Windows系统自带了一个文件检查工具,可以扫描并修复操作系统文件的损坏问题。运行此工具可能有助于解决0xc0000135初始化失败的错误。
10.重置应用程序设置:
有时,应用程序的配置文件可能损坏或被修改,导致初始化失败。通过重置应用程序的设置,可以恢复默认配置,解决问题。
11.检查硬件驱动是否有更新:
部分硬件驱动不兼容操作系统或其他程序,可能导致0xc0000135初始化失败。检查硬件制造商的官方网站,下载并安装最新的驱动程序。
12.更换损坏的系统文件:
某些系统文件可能会损坏,导致应用程序初始化失败。通过替换这些损坏的文件,您有可能解决0xc0000135错误。
13.使用系统还原功能:
如果您在最近安装或升级操作系统、软件或驱动程序后遇到0xc0000135初始化失败错误,可以尝试使用系统还原功能将系统恢复到错误发生之前的状态。
14.升级或重新安装操作系统:
如果您尝试了以上方法仍无法解决0xc0000135初始化失败问题,您可以考虑升级或重新安装操作系统。但在此之前,请确保备份重要的文件和数据。
15.寻求专业技术支持:
如果您尝试了以上所有方法仍无法解决问题,建议寻求专业技术支持。专业的技术人员可以帮助您分析和解决0xc0000135初始化失败错误。
在遇到0xc0000135初始化失败错误时,我们可以通过检查系统依赖库、重新安装相关程序、更新操作系统、修复注册表问题等一系列方法来解决这个问题。如果这些方法都无效,我们可以尝试运行病毒扫描、清理临时文件、关闭冲突程序等进一步的措施。如果还是无法解决问题,最好寻求专业技术支持。记住,在操作系统和应用程序出现错误时,耐心和细心是解决问题的关键。