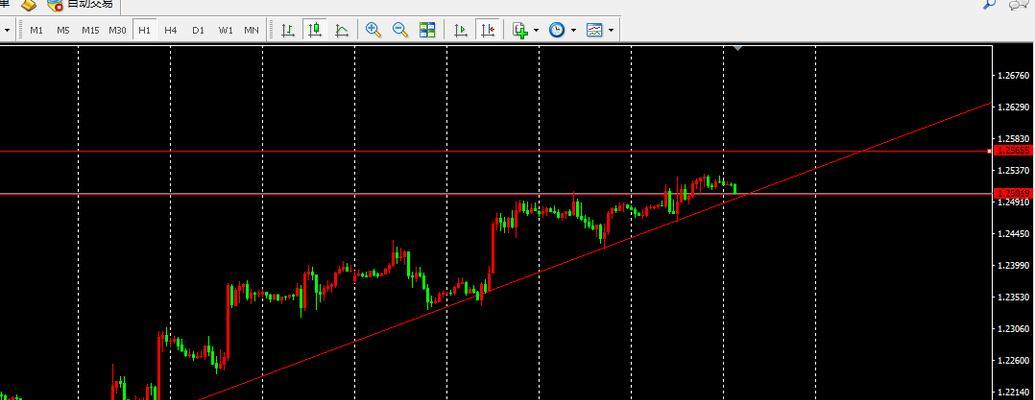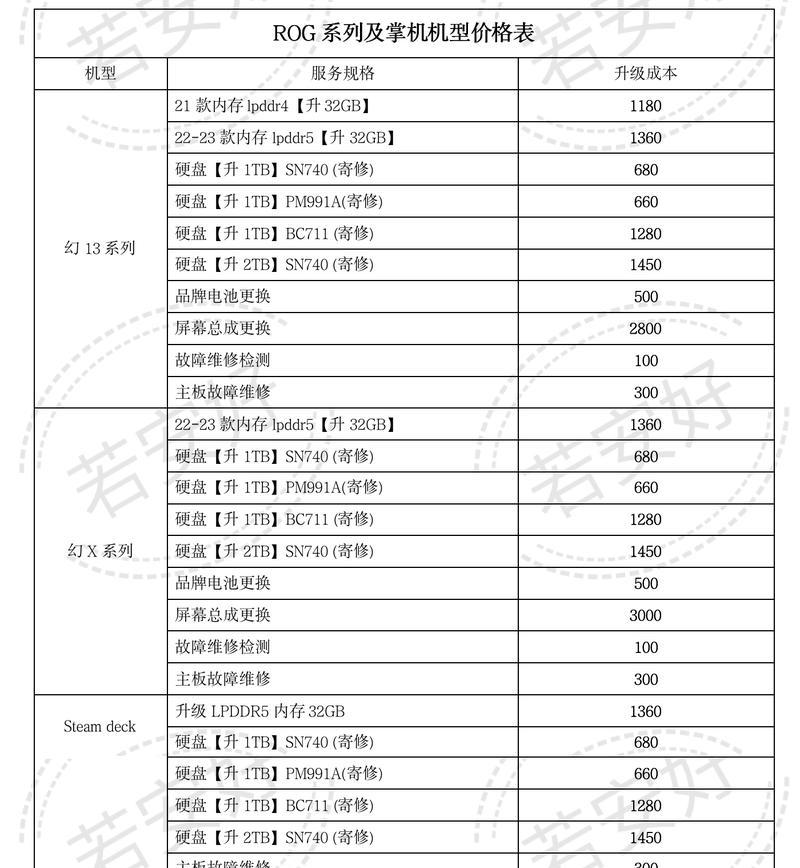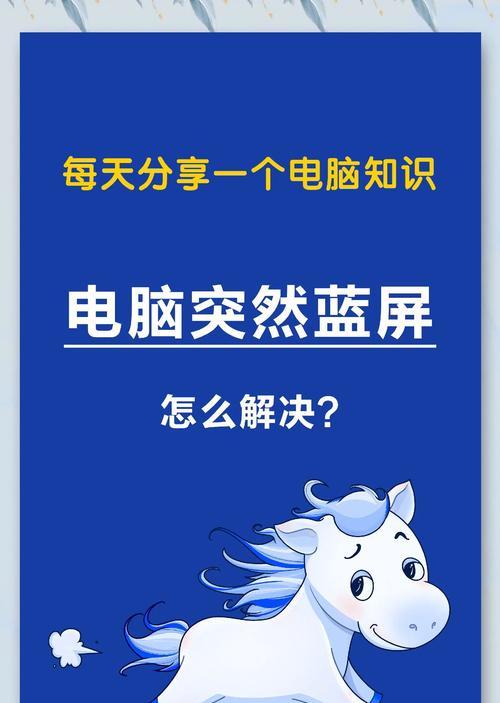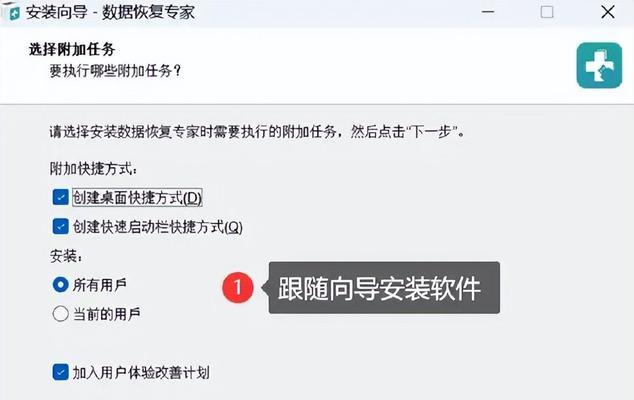随着直播文化的兴起,越来越多的人开始关注直播设备的配置和调试,尤其是笔记本电脑的直播摄像头设置,这已成为许多直播爱好者的首要需求。想要在电脑上进行高质量的直播,正确调试摄像头是至关重要的一步。本文将为您提供全面、详细的笔记本直播摄像头调试方法,供您开始您的直播之旅。
了解您的摄像头
在开始调试之前,我们需要了解一些基础知识。笔记本电脑的摄像头一般分为内置和外置两种,它们的安装和调试方法有所不同。内置摄像头是与笔记本预装在一起的,而外置摄像头则通过USB或其他接口连接至电脑。无论哪种摄像头,下面的调试步骤都将引导您完成设置。

检查硬件连接
对于外置摄像头,首先要确保摄像头与笔记本的物理连接稳定,比如USB接口是否已经牢固插入。如果您在连接时遇到问题,可以尝试重启电脑或更换其他USB接口进行尝试。
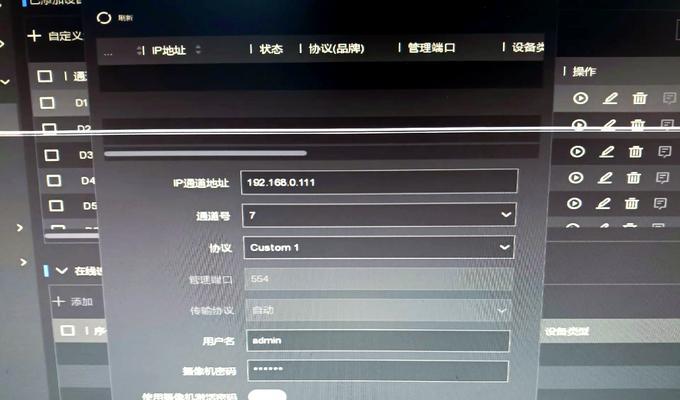
安装摄像头驱动程序
摄像头能够正常工作,驱动程序是必不可少的一部分。通常情况下,当您第一次连接外置摄像头或开启笔记本内置摄像头时,Windows操作系统会自动检测并安装所需的驱动程序。如果系统没有自动安装,您需前往摄像头制造商的官方网站下载并安装相应的驱动程序。
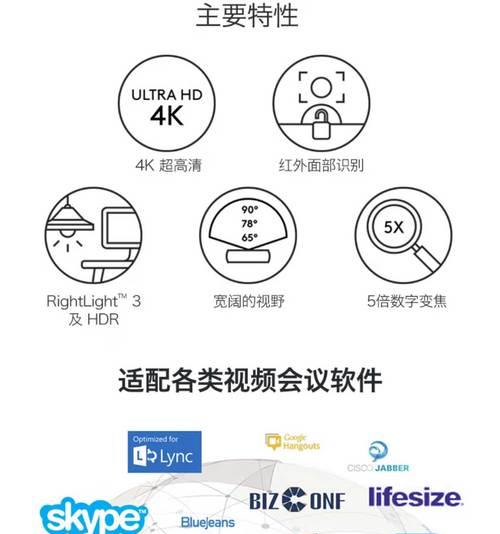
使用设备管理器检查
在Windows系统中,可以通过“设备管理器”手动检查摄像头设备状态。依次点击“开始”菜单->“控制面板”->“硬件和声音”->“设备管理器”,然后在设备列表中找到“图像设备”,展开后查看摄像头项是否有黄色感叹号标志。如果有,表示可能存在驱动问题,您可以右键点击并选择“卸载设备”,然后重新连接摄像头或重新启动电脑,让系统自动重新安装驱动。
调整摄像头设置
现在我们来进入摄像头设置的调整。以Windows系统为例,您可以通过搜索摄像头应用程序打开设置界面,然后根据您的需要调整分辨率、帧率、白平衡、亮度等参数。
分辨率:根据您的网络环境,可选择适当的分辨率,常见的直播分辨率有720p,1080p等;
帧率:通常以30fps或60fps为佳,以获得流畅的视频效果;
白平衡:调整此项可以确保视频中颜色的准确性,避免偏色;
曝光和亮度:调整曝光和亮度可以改善视频的明暗度,适应不同的光线环境。
使用第三方软件进行高级设置
对于追求更高直播质量的用户,您可能需要使用第三方软件如OBSStudio(OpenBroadcasterSoftware)进行摄像头的高级设置。OBSStudio不仅可以对摄像头设置进行调节,还可以实现多画面布局以及添加各种视觉效果,极大拓展了摄像头直播的功能性。
1.下载并安装OBS:访问OBS官网下载最新版本的OBSStudio,并进行安装。
2.添加视频源:打开OBS,点击“源”栏右下方的“+”号,添加一个新的“视频捕获设备”源。
3.调整摄像头属性:在新的视频源窗口中,可以调整摄像头的属性,例如分辨率、帧率等。
4.布局和效果:通过OBS的场景功能,可以安排和切换不同的画面布局。您还可以为摄像头添加滤镜和其他效果,增加直播的趣味性。
常见问题解决
在摄像头调试过程中可能会遇到一些常见问题,例如图像不清晰、摄像头无法识别等。这些问题的解决方法如下:
图像不清晰:首先检查摄像头是否清洁,无污迹或划痕。检查摄像头的焦距调整是否正确,确认设置中的分辨率是否与摄像头支持的最大分辨率匹配。
摄像头无法识别:如果摄像头无法被识别,首先确保电脑已经正确安装了最新的驱动程序。其次是摄像头是否打开或连接良好,包括USB接口和电源。还有可能是由于系统设置中的隐私权限设置导致。
优化直播体验
为了使直播体验更佳,您还可以考虑以下方面的优化:
网络带宽:确保您的网络连接稳定,足够支持直播所需的带宽;
外部照明:良好的照明条件能够使直播视频更为专业;
背景布置:合理布置直播背景,以提高观众的观看体验。
综合以上,笔记本直播摄像头的调试关系到最终直播质量的高低,好的设置不仅能够提升直播画面的清晰度和稳定性,还能展现主播的专业形象。通过上述指南,相信您已经掌握了笔记本摄像头的基本调试方法,现在就可以开始您精彩的直播之旅了!如果您在调试过程中有任何疑问或需要进一步的帮助,请随时更新您的问题或情况进行反馈,我们将竭诚为您提供帮助。