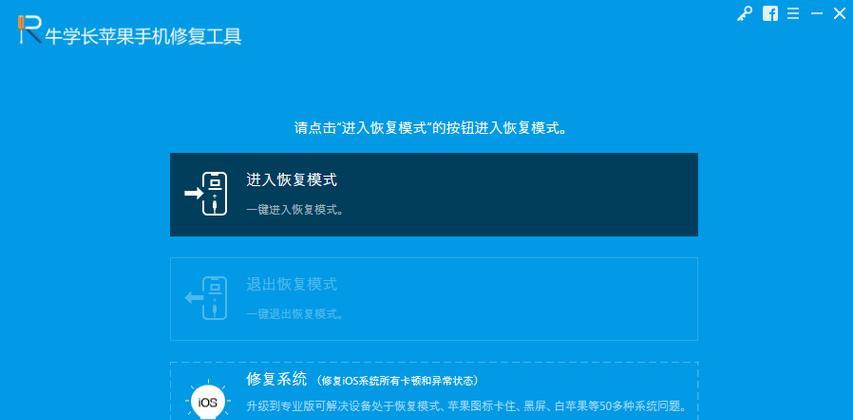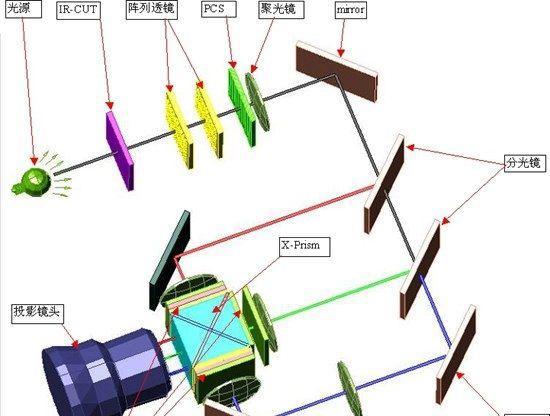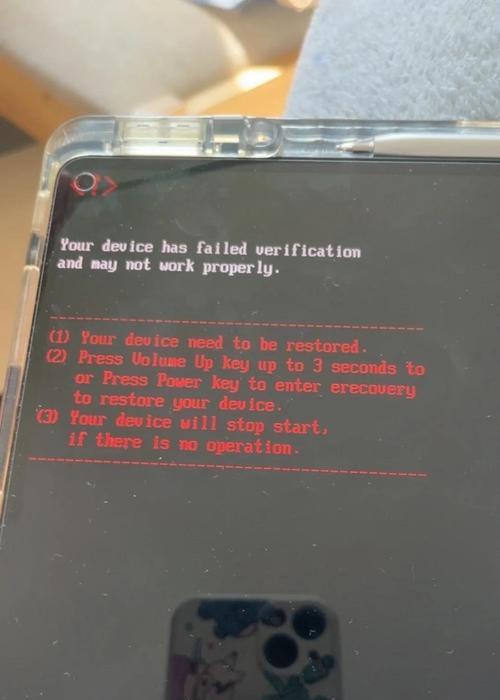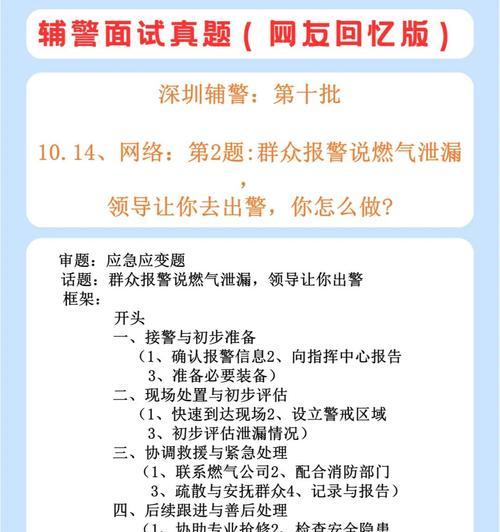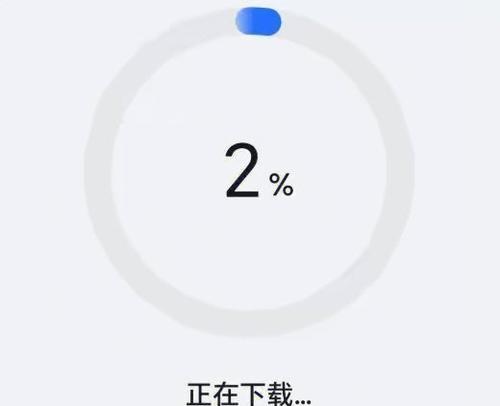大家在使用电脑时,经常会遇到播放音乐时没有声音的苦恼。这种情况可能会由多种原因引起,但不必担心,这里将为你提供一系列详细的解决步骤。从检查音频设备到更新驱动程序,再到深入了解系统设置,我们将逐一排查问题,并为你找到有效的解决方法。
1.检查扬声器和耳机的连接状态
在开始复杂的故障排除之前,我们首先要检查最基本的因素。请执行以下操作,确保扬声器或耳机没有物理故障,且连接正确。
确认扬声器或耳机是否正确连接到电脑的音频输出端口。
试插到其他端口,确认端口没有损坏。
如使用无线或蓝牙音频设备,请检查电量并确保已正确配对。

2.检查电脑的音量设置
电脑的音量设置可能会被意外调低或静音。请按以下步骤操作,确保没有被无意中设置为首无声。
点击右下角任务栏的声音图标,确保音量没有被调至最低或静音状态。
在系统托盘中,打开“播放设备”窗口。如果有一个设备被设置为默认设备,请确保选中并启用状态良好。

3.软件层面上的检查与设置
如果硬件检查没有问题,那么问题可能出在软件层面。以下是需要执行的步骤。
更新音频驱动程序
过时或损坏的驱动程序是导致问题的常见原因。请按照以下步骤更新音频驱动程序。
右击“此电脑”或“我的电脑”,选择“设备管理器”。
找到“声音、视频和游戏控制器”,展开该列表。
右击你的音频设备,选择“更新驱动程序”。
跟随系统提示进行搜索和安装驱动程序的最新版本。
调整音频服务设置
在Windows系统中,音频服务如有问题也可能导致无声。我们可以手动检查并调整音频服务。
按`Win+R`键打开运行对话框,输入`services.msc`,按回车。
在服务列表中找到“WindowsAudio”以及“WindowsAudioEndpointBuilder”,确保它们的状态是正在运行。
如果它们未运行,右击,选择“启动”。

4.系统设置检查与修改
有时候,系统级别的设置错误也可能导致无法播放音乐。请仔细检查以下设置。
音频增强功能
Windows10有增强的音频功能,如果开启“声音增强”可能会引起问题,可以在扬声器属性中关闭它。
应用程序音频设置
某些应用程序可能在特定的音频输出设备上有问题,检查应用程序的音量和音频输出设置,确认是否选择正确的设备。
5.检查系统更新与音频相关的Bug
系统更新有时候会包含对音频设备和功能的改进,检查并安装所有可用的更新。
打开“设置”,进入“更新和安全”。
点击“检查更新”,并安装所有系统推荐安装的更新。
6.使用故障排除工具
Windows系统内置的故障排除工具可以自动检测和修复常见的问题。
在“设置”中搜索并运行“音频播放”故障排除工具。
7.重置音频服务
在某些情况下,重置音频服务可以解决问题。
按`Win+R`键,输入`netstopaudiosrv`,按回车停止音频服务。
再次使用`netstartaudiosrv`启动音频服务。
8.检查系统还原点
如果问题突然出现,可以尝试恢复到之前的系统还原点。
打开“系统属性”,点击“系统保护”。
选择“系统还原”并跟随向导操作。
9.检查病毒与恶意软件
有时,病毒或恶意软件可能会损坏音频驱动或系统设置。
使用好的防病毒软件进行全面扫描,并尝试解决发现的问题。
10.重新安装或更新音频驱动
如果通过上述步骤都无法解决问题,重新安装或更新音频驱动可能是最后的选择。
卸载当前的音频驱动。
访问音频硬件制造商官网,下载并安装最新版本的驱动程序。
以上就是解决电脑播放音乐无声问题的十种方法。请按照这些步骤逐一排查,相信你很快就能恢复美妙的音乐体验。如果你按照所有这些方法操作之后问题仍然存在,可能需要更专业的技术支持。祝你好运!
细心检查和逐步排查是解决电脑播放音乐无声音问题的关键。希望本文的内容能够帮助你顺利找到问题所在,并让音乐重新流淌进你的生活。如果你还有任何疑问或需要进一步的帮助,请不要犹豫,继续探索或寻求专业指导。