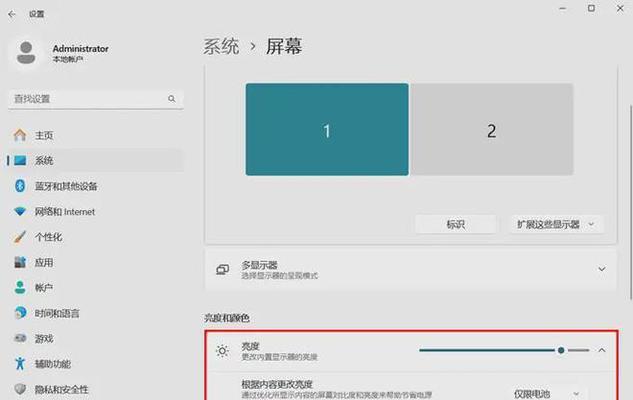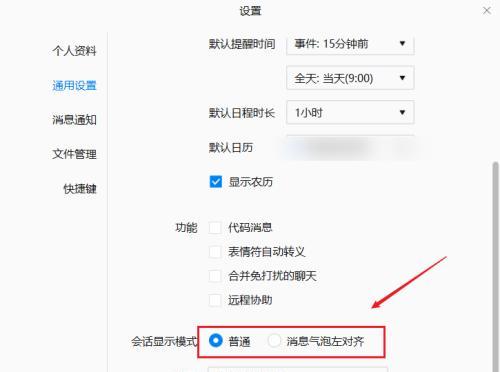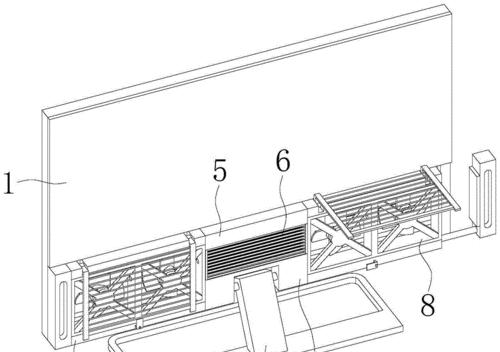在现代工作环境中,电脑显示器是程序员最重要的工具之一。一个设置得当的显示器不仅能提高工作效率,还有助于保护视力。本文将针对程序员这一特定群体,全面介绍如何设置电脑显示器的步骤和技巧,帮助你获得最佳的视觉体验。
一、了解显示器的基本设置
显示器的物理摆放
在开始调整设置之前,确保显示器已经稳定地放在你的办公桌上。显示器应该放置在你的正前方,顶部与你的眼睛齐平或略微低一点。这样可以减少颈部的扭动,减轻长时间工作带来的不适。
连接线缆
如果你在使用独立的显卡,确保连接线缆是适合的类型(如HDMI、DVI、DisplayPort等),并且连接端口匹配。不同的线缆和端口类型会影响图像质量和分辨率。如果需要,可以尝试更换线缆或端口以获得最佳显示效果。
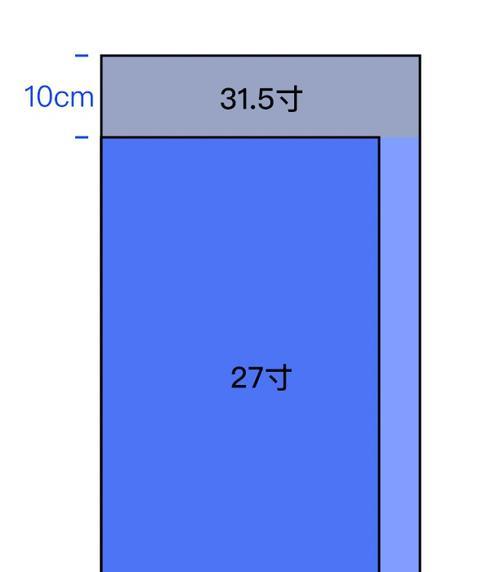
二、调整显示设置
分辨率
分辨率是显示器显示图像的清晰程度。一般来说,分辨率越高,显示的图像就越清晰。程序员通常需要更多的屏幕空间来同时展示多个窗口。建议设置为显示器支持的最高分辨率,以获得最佳的显示效果和工作效率。
缩放比例
高分辨率虽然带来了清晰度,但也可能使得文字和图标变得太小,难以操作。这时,你可以适当调整系统的缩放比例(DPI设置),使之适合你的视力和使用习惯。在Windows系统中,可以通过“显示设置”调整DPI缩放。
亮度和对比度
亮度和对比度对于眼睛的舒适度有很大影响。适当的亮度可以使画面清晰,但过亮则会伤害眼睛。对比度则是图像中亮部和暗部的差别,对比度高可以使图像更鲜明。建议在室内光线条件下手动调整,直到图像看起来既清晰又舒适。
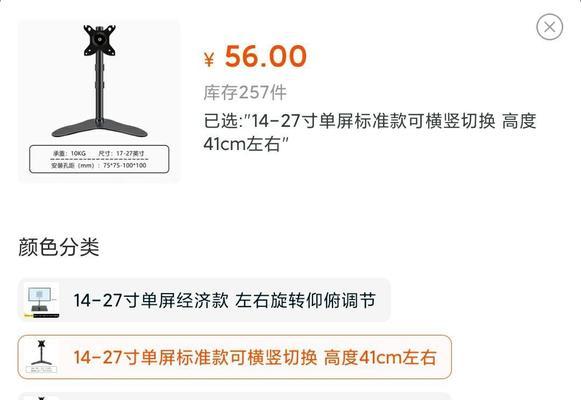
三、利用专业软件进行校准
显示器校准软件
为了更精确地调整显示器,你可以使用专业的校准软件。像Spyder或Datacolor这样的校准器可以帮助你调整颜色、亮度和对比度,确保显示效果与你的需求一致。
使用ICC配置文件
校准完成后,软件通常会提供一个ICC配置文件,你可以将这个文件应用到你的系统中。ICC配置文件可以保持图像的颜色准确性,无论是在哪个应用程序中显示。

四、设置多显示器
扩展或复制
对于需要多个显示器的程序员,了解如何设置扩展桌面或复制显示是必要的。在Windows系统中,可以使用“显示设置”下的多显示器选项进行设置。扩展桌面可以让你在不同的显示器之间扩展桌面空间,而复制显示则是让所有显示器显示相同的内容。
排列显示器
正确地排列你的显示器对于提升工作效率非常重要。如果你的主显示器是右边的那一个,那么在多显示器设置中,应该选择将显示器排列为从左到右。这符合大多数人的阅读习惯,可以减少眼睛和头部在阅读时的移动。
五、常见问题解答
显示器闪烁怎么办?
显示器闪烁可能是由多种原因引起的,如刷新率设置不当、线缆接触不良或电源问题。尝试调整刷新率到显示器支持的范围,确保线缆稳固连接,或更换线缆尝试。如果问题依旧,可能需要联系显示器的技术支持。
色彩不正确怎么办?
如果色彩看起来不自然,首先检查颜色设置和伽马值是否正确。对于长时间工作的保护,可以考虑使用蓝光过滤软件或屏幕滤镜以减少蓝光对眼睛的影响。
如何减少眼睛疲劳?
除了上述的设置建议之外,定期休息,遵循20-20-20规则(每工作20分钟,远眺20英尺外的物体20秒)来减少眼睛疲劳。还可以使用防眩光屏或调整室内光线,避免直接光照射到屏幕上。
六、
通过本文的介绍,程序员应该已经掌握了显示器的基本设置技巧,以及如何利用专业软件进行校准,从而提高工作效率和舒适度。请记得,显示器的设置是一个持续的过程,随着技术的发展和你个人需求的改变,定期调整和优化是必要的。希望你能通过本文提供的指导,获得一个更舒适、更高效的工作环境。