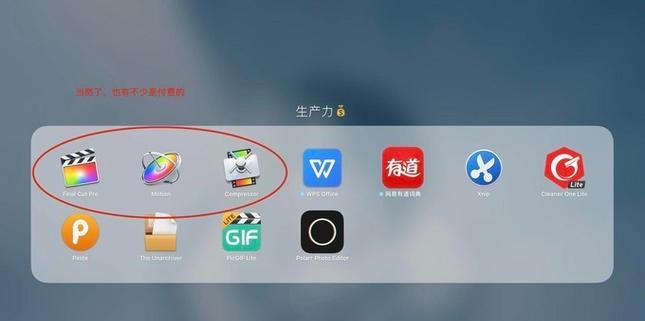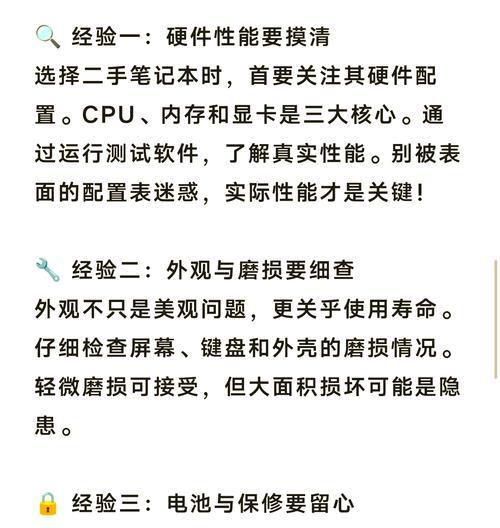在数字化时代,高效的数据传输和设备间的无缝链接成为日常工作和生活的一部分。苹果Mac主机(台式机)与Mac笔记本电脑之间的连接自然也不例外。无论您是想要方便快捷地在两台设备间共享文件、数据同步,还是进行屏幕共享和远程控制,了解这些连接方法都能极大提升您的工作效率。本文将为您详细介绍苹果主机与笔记本电脑之间连接的步骤与技巧,助您轻松实现设备间的无障碍交流。
设备间的基本连接:AirDrop和隔空投送
AirDrop是苹果用户非常熟悉的一项功能,它提供了一个无线方式,可以在Mac主机和Mac笔记本电脑之间快速传送文件。通过几步简单的操作,便可以实现设备间的连接。
1.启用Wi-Fi和蓝牙:首先确保两台设备的Wi-Fi和蓝牙功能都已打开。
2.选择要发送的文件:在一台设备上找到想要发送的文件。
3.使用“隔空投送”:右键点击文件,选择“隔空投送”,在弹出的窗口中选择另一台设备作为接收方。
4.接收文件:在另一台设备上,会弹出一个窗口提示接收文件,点击“接收”即可开始下载。

使用iCloud同步数据
iCloud是苹果提供的云服务,可以帮助您在所有苹果设备之间同步日历、联系人、照片、文档等信息。
1.登录iCloud账户:确保两台设备都登录了同一个iCloud账户。
2.开启同步选项:在“系统偏好设置”中,选择“iCloud”,勾选您希望在设备间同步的数据种类。
3.确认同步:当您在一台设备上添加或修改信息后,iCloud会自动将这些更新同步到其他设备。

利用Finder进行文件共享
Finder是Mac上管理文件的工具,通过它可以方便地访问和管理另一台苹果主机上的文件。
1.共享设置:在Mac主机上,打开“系统偏好设置”->“共享”,开启文件共享,并设置访问权限。
2.连接另一台设备:在Mac笔记本电脑的Finder中点击“网络”,在列表中找到您的Mac主机,点击连接。
3.使用共享文件夹:连接成功后,可以直接访问Mac主机上的共享文件夹,并进行文件的操作。

配置远程桌面连接
如果您希望从Mac笔记本电脑远程控制Mac主机,可以通过“屏幕共享”功能来实现。
1.启用屏幕共享:在Mac主机上,同样在“系统偏好设置”的“共享”面板中开启“屏幕共享”。
2.远程连接:回到Mac笔记本电脑,打开“Finder”->“前往”->“连接到服务器”,输入Mac主机的地址,选择“屏幕共享”。
高级连接技巧:确保网络安全性
在进行上述任何连接操作时,请务必考虑安全性。使用强密码、启用防火墙和确保网络加密是最基本的安全措施。
1.设置强密码:为设备和账户设置强密码,防止未经授权的访问。
2.开启防火墙:在“系统偏好设置”->“安全性与隐私”->“防火墙”中开启防火墙功能。
3.加密传输:确保您的Wi-Fi网络使用至少WPA2级别的加密。
常见问题解答
问:AirDrop无法使用怎么办?
答:可能是因为两台设备距离过远或者Wi-Fi和蓝牙没有正确打开。请检查设备的网络状态并重启网络服务。
问:iCloud同步很慢怎么办?
答:iCloud同步速度受网络条件影响,若同步速度慢,可以检查网络连接,或是调整iCloud的同步项目,优先同步较小的文件。
问:连接远程桌面时出现安全警告该如何操作?
答:连接远程桌面时出现安全警告是正常现象,因为远程操作涉及到安全授权。确认连接后输入正确的账户和密码即可。
通过本文的介绍,您应该已经掌握了将苹果主机与笔记本电脑连接的基本方法和技巧。无论是通过AirDrop、iCloud、Finder还是进行远程桌面连接,实现设备间的无缝链接将变得轻而易举。记得在操作的过程中要兼顾网络安全性,保证您的数据安全。开启全新的工作模式,让您的生产力更上一层楼。