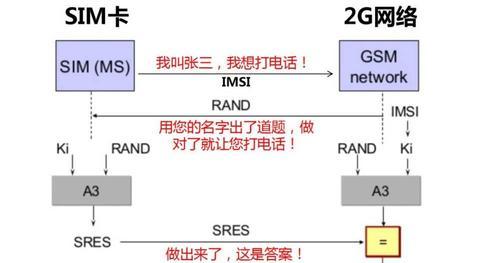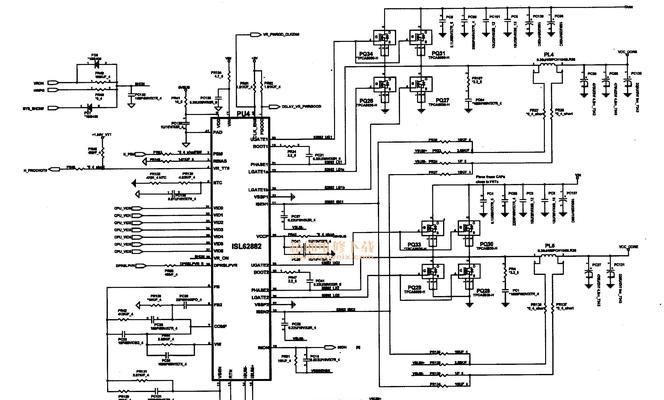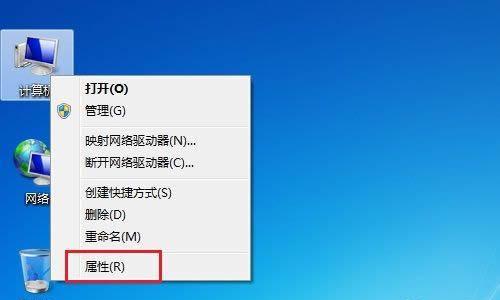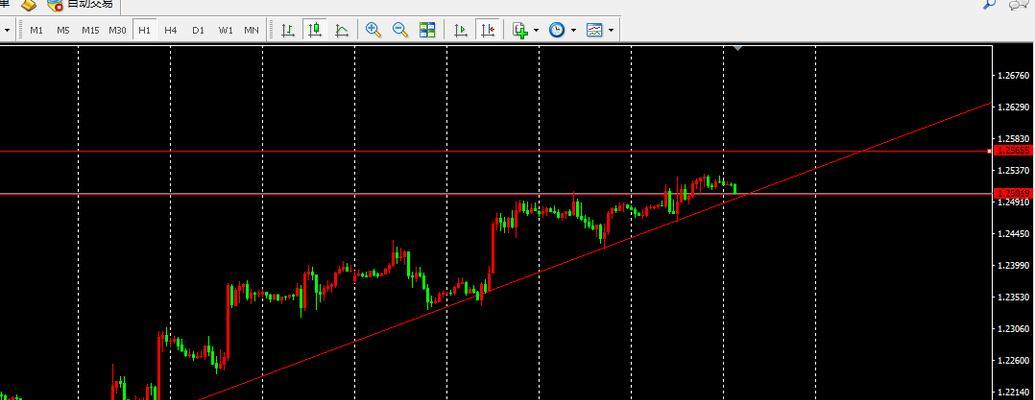在我们的数字时代,一个性能卓越的笔记本电脑是日常工作的必备工具。随着软件需求的不断增长,笔记本内存(RAM)的升级变得尤为重要。提升内存容量可以显著增强多任务处理能力和应用程序的运行速度。本文将为您提供详细的笔记本内存扩容步骤,以及一些相关背景知识和实用技巧。
确认笔记本内存兼容性
在开始升级之前,了解您的笔记本电脑型号可以支持的内存类型和最大容量至关重要。这可以通过以下步骤完成:
1.查看当前内存规格:关闭所有正在运行的程序,右击“此电脑”或“我的电脑”,选择“属性”,在弹出的系统窗口中查看系统类型和已安装的RAM大小。
2.确定支持的内存类型:上网搜索您的笔记本型号,或者查看笔记本背面的铭牌,以确认支持的DDR系列(例如DDR3或DDR4)以及内存的最大容量。
3.选择合适的内存条:根据以上信息,购买与当前内存规格相匹配或更高规格的内存条。
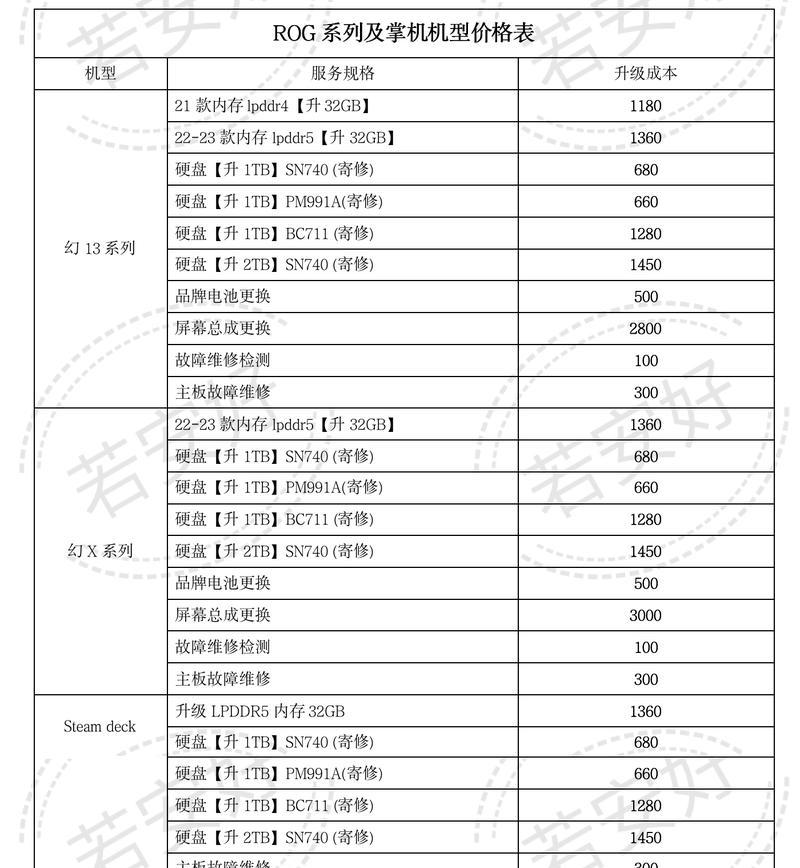
关闭笔记本并准备工具与内存条
在升级内存之前,请确保:
1.笔记本电脑已关闭,最好是拔掉电源线,并从电池中取出电源。
2.准备好必要的工具:通常需要一个螺丝刀,有些型号的笔记本可能需要特殊型号的螺丝刀。
3.获取新的内存条:确保购买的是兼容的内存条,并检查包装上的防伪标签确保质量。

笔记本内存扩容步骤
步骤1:拆卸笔记本底盖
1.放置笔记本:在一个干净、平坦的表面上,将笔记本电脑翻转放置,底盖朝上。
2.找到并拆下螺丝:使用螺丝刀拆下固定底盖的螺丝。有些螺丝可能隐藏在笔记本底部的标签下。请记住每个螺丝的位置和长度,以便重新安装。
3.取下底盖:小心地用手指或塑料撬棒沿缝隙移去底盖。注意保持撬棍的角度,避免损坏外壳。
步骤2:定位内存插槽
1.识别内存插槽:找到内存模块的位置,通常为长条形状的插槽,附近可能有内存图标的标志。
2.观察内存定位夹:内存条下有一个定位夹,使用手指轻轻按下时,内存条就可以从插槽中取出。
步骤3:安装新的内存条
1.取出旧内存条(如果有的话):如果笔记本中已有内存条,需要先取出旧的。按下定位夹,使内存条从插槽中弹起,然后轻轻地将其取出。
2.插入新内存条:确保新的内存条上的缺口与插槽对齐,然后以大约45度角的倾斜放置内存条,使用双手均匀地向下按压内存条直至听到“咔哒”一声,表明内存条已经正确锁定。
3.检查是否稳固:确认内存条牢固地安装在插槽中,定位夹也已归位。
步骤4:重新组合笔记本
1.安装底盖:确保所有部件已正确放置,小心将底盖放回原位,并用螺丝固定。
2.连接电源并开机:接上电源线并开机,进入BIOS设置检查新的内存是否被正确识别。

常见问题解答与实用技巧
兼容性问题
确保购买的内存不仅与当前系统兼容,还要考虑未来的升级路径。一些笔记本可能有其独特的规格,需留意内存的工作电压以及是否支持双通道或多通道技术。
故障排除
如果新内存未被识别,可能是因为以下原因:
内存条没有正确安装:关闭电脑,重新插拔内存条。
不兼容的内存类型或频率:再次检查内存规格和笔记本支持的规格。
内存故障:尝试使用同样的步骤在其他电脑上测试。
实用技巧
在升级之前,记录目前系统的详细配置,有助于故障排查和进一步的硬件升级。
在进行任何硬件升级前,定期备份重要数据,以防升级失败导致数据丢失。
如果对硬件升级不熟悉,建议寻求专业人士的帮助,以避免损坏硬件。
结语
笔记本内存的升级虽然是一项技术性的工作,但通过细心的准备和步骤的遵循,大多数用户都可以顺利完成。希望本指南能为您提供清晰、系统的指导,帮助您提升笔记本的性能。在实施升级后,您的电脑将会拥有更大的内存容量,从而为您的工作和娱乐带来更多便利。