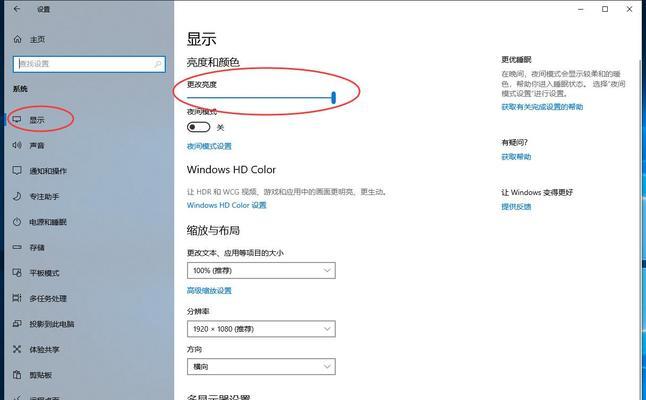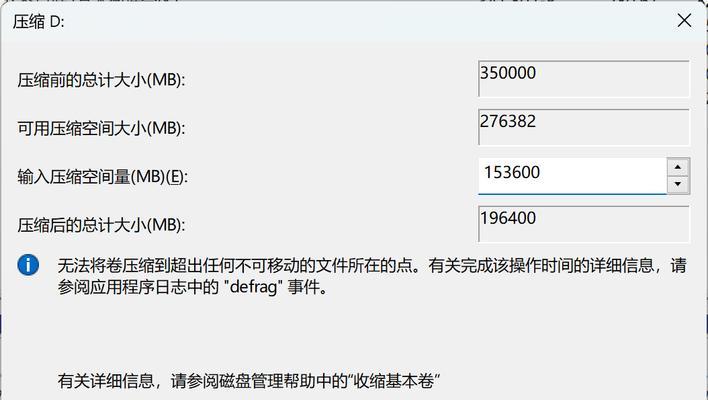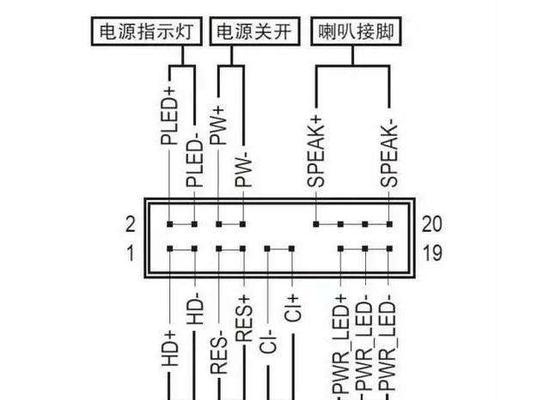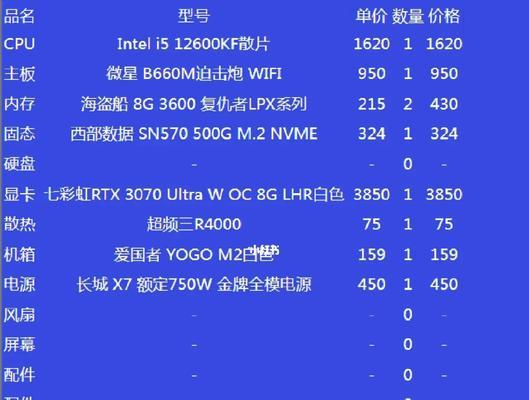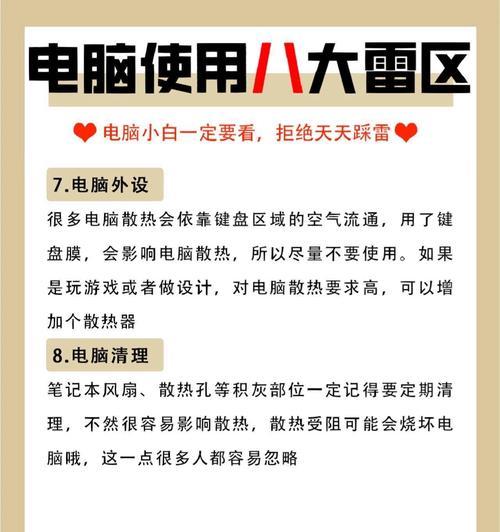电脑图标的位置安排是个性化电脑使用体验的重要组成部分,许多用户倾向于将常用的图标放置在屏幕左下角以便于操作。在Windows操作系统中,可以通过一些简单的步骤将图标移动到左下角。本文将详细介绍如何进行这一操作,并为初学者提供全面的指导。
了解桌面图标管理
在开始之前,我们需要先了解Windows操作系统中,桌面图标是如何管理和排列的。Windows系统通常在创建新用户时,会预留一个桌面空间,用户可以通过桌面来访问各种程序、文件和文件夹。调整电脑图标的排列位置,尤其在左下角,可以通过右键桌面、个性化设置、或是使用桌面小工具来实现。

使用鼠标拖放来移动图标
步骤一:找到需要移动的图标
在桌面上找到想要移动到左下角的图标。如果你的图标未显示在桌面上,需要先进行调整,确保它们可见。
步骤二:右键桌面图标
把鼠标光标移动到想要移动的图标上,点击右键。这时会弹出一个菜单,我们可以看到“排列图标”和“视图”等选项,但这些选项不涉及手动移动图标。
步骤三:使用鼠标左键点击并拖动图标
不要单击任何菜单选项,直接使用鼠标左键点击需要移动的图标,然后保持按下状态并拖动鼠标到桌面的左下角位置,然后释放左键。
步骤四:调整图标位置
如果需要对图标进行精确的位置调整,可以重复以上步骤,直到图标放置在你满意的位置。

通过设置更改图标位置
在某些版本的Windows系统中,也可通过系统设置更改桌面图标的默认位置。
步骤一:右键点击桌面空白处
在桌面上点击鼠标右键,然后选择“查看”选项。
步骤二:在“查看”菜单中选择“自动排列图标”或“对齐图标到网格”
确保这些选项均未被选中,如果选中了,点击取消勾选。
步骤三:手动拖动图标至左下角
返回桌面后,手动拖动图标到左下角,Windows不再自动对齐图标,你可以自由地将它们放置到任何位置。
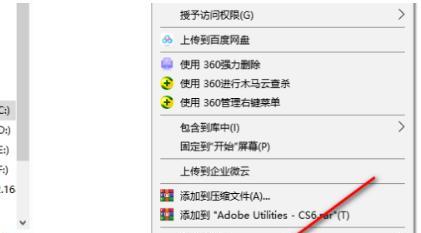
探索更多桌面管理技巧
除了手动移动图标到左下角以外,Windows系统还提供了其他一些管理桌面的技巧和工具:
1.创建快捷方式:如果你经常需要打开某个程序或文档,可以考虑在桌面为它创建一个快捷方式。
2.使用任务栏和开始菜单:系统自带的任务栏和开始菜单是访问常用程序的快速途径,你可以将频繁使用的应用固定到任务栏或开始菜单中。
3.更改桌面背景:合适和美观的桌面背景可以提升操作体验,通过个性化设置更改桌面壁纸,增加个人风格。
4.使用第三方桌面管理软件:市面上有多种第三方软件可以帮助用户更高效地管理桌面图标,以及进行更复杂的布局设置。
常见问题解答
问:图标移动到左下角会影响启动速度吗?
答:图标的位置并不会影响电脑程序或文件的加载速度,移动图标到左下角主要是为了提升用户的操作便利性。
问:在Mac系统中如何移动桌面图标到左下角?
答:在MacOS系统中,右键点击桌面空白处,选择“清理”,然后在弹出的菜单中选择“按名称排序”,接着手动拖动图标到左下角。
问:移动图标位置后如何恢复到默认设置?
答:想要恢复到Windows默认的图标排列,可以重新勾选“自动排列图标”和“对齐图标到网格”选项,然后通过右键点击桌面空白处选择“刷新”功能。
通过以上的步骤和技巧,你可以轻松地将电脑图标移动到左下角,以符合个人操作习惯,享受更加个性化的电脑使用体验。如果你在操作过程中遇到任何问题,不妨回过头来仔细阅读本文,或在技术论坛中寻求帮助。掌握这些方法可以帮助你更好地利用电脑,并提高工作效率。