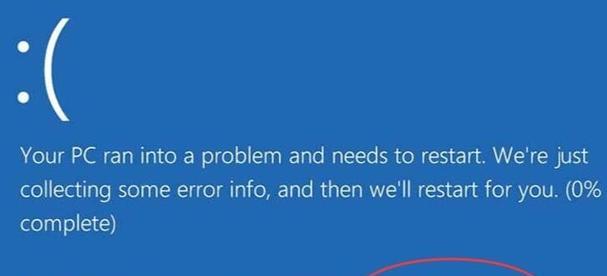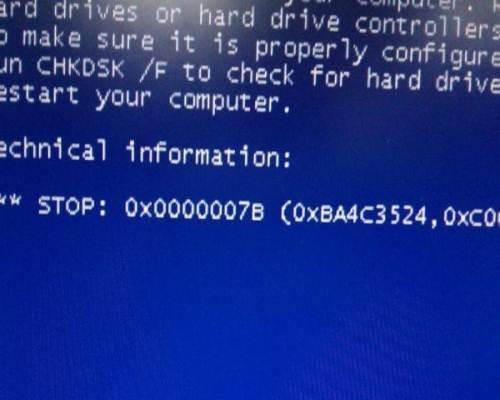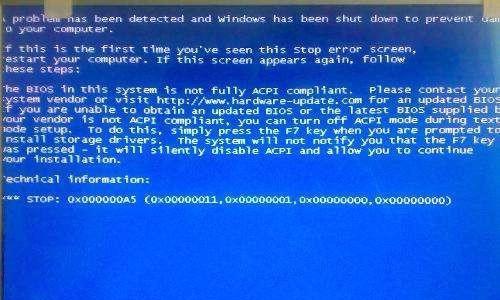开篇核心突出
在日常使用台式电脑的过程中,突然出现的蓝屏故障往往让用户感到头疼。蓝屏,专业术语称为"停止错误"或"蓝屏死机"(BSOD),是当Windows操作系统遇到无法解决的问题时自动显示的一种屏幕界面。导致蓝屏的原因多样,包括硬件故障、驱动问题、系统文件损坏等。本文将详细介绍台式电脑蓝屏故障的常见原因及解决方法,帮助用户快速诊断问题并恢复正常运行。

蓝屏故障的征兆与常见原因
在深入解决方法之前,首先了解蓝屏出现的征兆与常见原因至关重要。蓝屏故障通常以全蓝背景和白色的错误信息显示,用户可能还会看到一些错误代码,如"STOP0x000000..."。
常见原因包括:
1.系统驱动程序错误
2.硬件兼容性问题或故障
3.系统文件损坏
4.内存条故障
5.系统过热
6.病毒或恶意软件攻击
7.Windows系统更新问题
自检步骤:
1.检查最近的硬件或软件变更
前往控制面板中的“程序和功能”,检查并卸载最近安装的硬件驱动程序或软件。
如果问题出现在安装新硬件后,尝试移除新硬件看是否可解决问题。
2.检查硬件故障
关闭电脑,打开机箱检查内部硬件连接是否正确紧密。
拔插内存条,确保内存条没有损坏,灰尘过多也可能导致问题,清理内存条和插槽。
3.检查系统文件
使用系统文件检查器(SFC)工具扫描并修复损坏的系统文件。在开始菜单搜索"命令提示符",右键选择“以管理员身份运行”,然后输入`sfc/scannow`。
4.检查病毒
使用可靠的防病毒软件进行全面扫描,确保电脑没有受到病毒或恶意软件的感染。
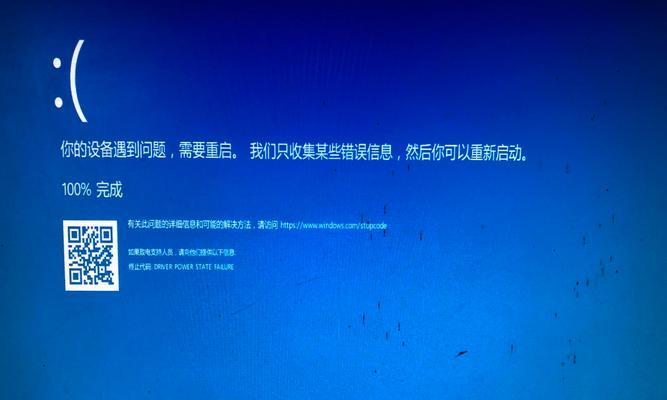
解决蓝屏故障的步骤
1.安全模式启动
重启电脑,在启动过程中不断按F8键(部分电脑可能是其他键),进入“高级启动选项”,选择“安全模式”。
在安全模式下,系统仅加载最基本的驱动和程序,如果在此环境下没有出现蓝屏,则问题可能与最近安装的软件或硬件驱动有关。
2.更新或回滚系统驱动
在安全模式下,前往设备管理器,找到有问题的硬件设备,选择更新驱动程序。
如果怀疑是驱动程序导致的问题,可以尝试回滚到之前的版本。
3.检查和修复磁盘错误
在命令提示符(管理员)中输入`chkdsk/f/r`命令,检查并修复磁盘上的潜在错误。
4.使用Windows恢复环境
如果上述步骤都无法解决问题,可以尝试使用Windows恢复环境(WinRE)。重启电脑,按F8进入高级启动选项,选择“修复你的电脑”,然后选择“疑难解答”、“高级选项”、“Windows启动设置”,最后重启电脑进入“安全模式”。
5.系统还原
在Windows恢复环境中,选择“系统还原”选项,选择一个之前设置的还原点进行系统还原。
6.重装系统
如果上述方法都无法解决问题,最后的方法是备份重要数据,并进行系统重装。
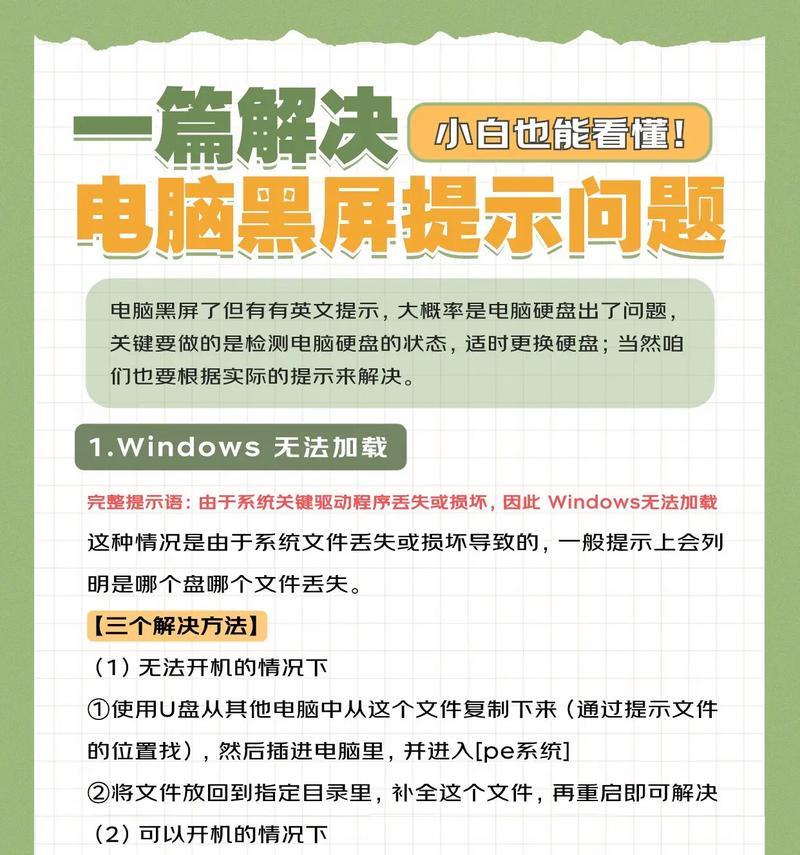
扩展阅读与提示
了解蓝屏故障的原因和解决方法之后,还有一些实用技巧和注意事项:
定期维护:定期清理和维护电脑内部,包括灰尘清理和硬件检查。
备份数据:定期备份重要数据到外部硬盘或云端,防止意外丢失。
监控温度:使用软件监控电脑的温度,确保散热系统工作正常,避免因过热导致的问题。
蓝屏故障对于用户来说可能是个棘手的问题,但通过一步步的诊断和解决,用户可以有效地处理并预防未来发生类似问题。希望本文提供的信息能帮助您解决台式电脑的蓝屏故障,顺利恢复正常使用。
结尾
通过以上步骤和建议,台式电脑的蓝屏问题通常可以得到有效解决。用户在遇到此类故障时,切记要保持冷静,逐个排查可能的原因,并采取相应的解决措施。在操作过程中,确保遵循安全规范,避免对电脑造成进一步的损害。如果问题依旧存在,考虑寻求专业技术人员的帮助也是一个明智的选择。