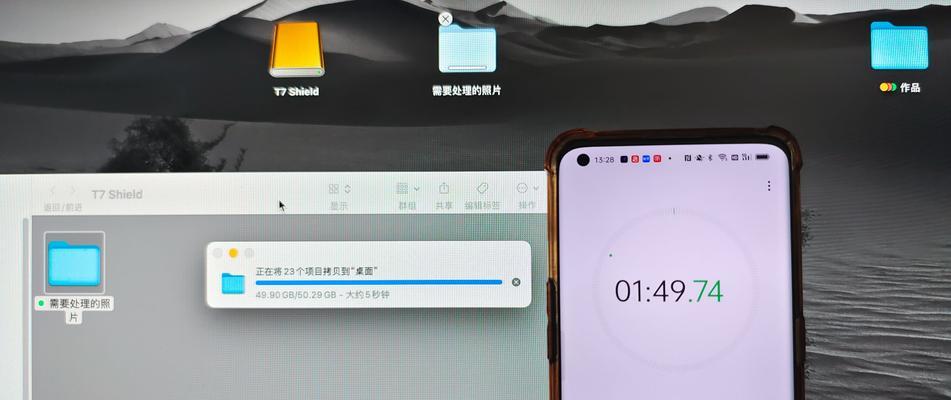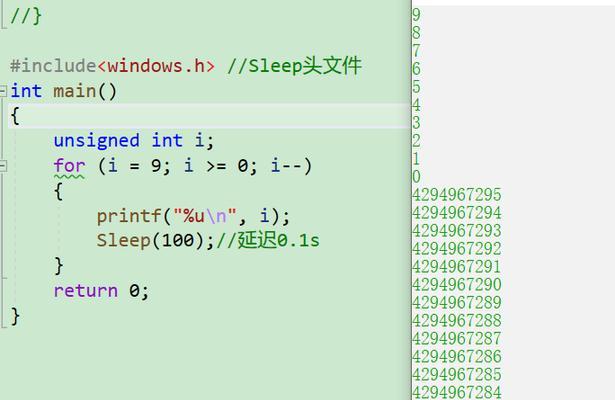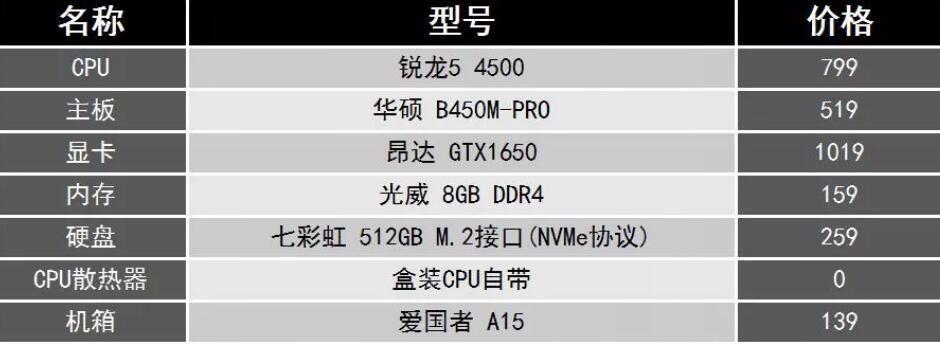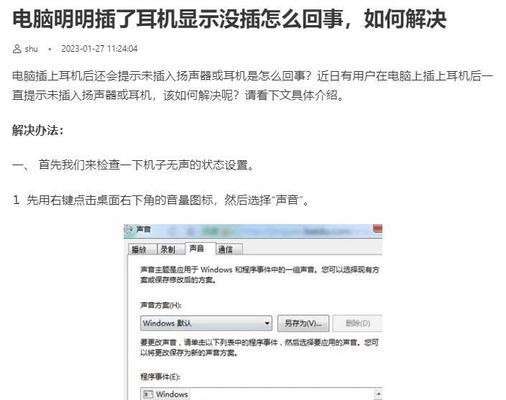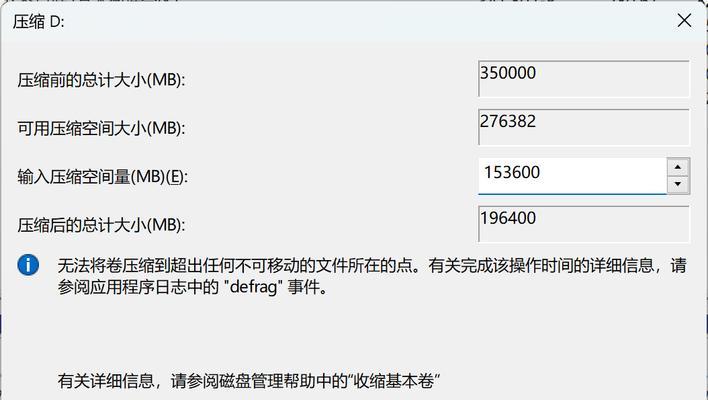在使用电脑时,我们常常需要根据个人习惯调整桌面图标大小以提高工作效率和视觉舒适度。本文将详细指导您如何在Windows系统中进行高级调整图标大小的操作,确保您能够轻松设置自己满意的桌面图标尺寸。
一、了解图标大小调整的基本方法
我们来了解最基础的图标调整方法。在Windows系统中,您可以通过鼠标右键点击桌面空白处,选择“查看”选项,并从中选择“大图标”、“中等图标”或“小图标”来快速调整图标大小。这种方式简单快捷,适合大多数用户的基本需求。
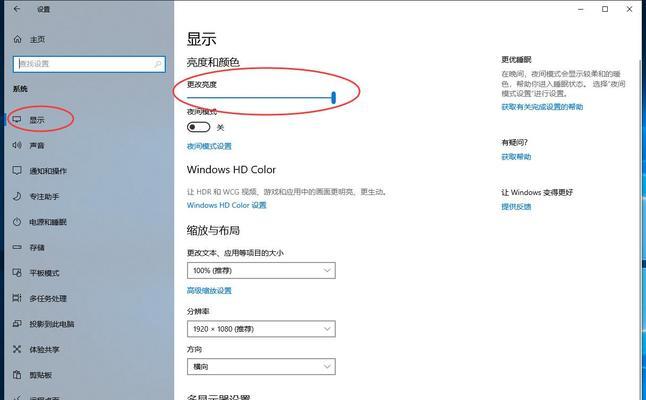
二、使用显示设置进行高级自定义
如果您需要更高级的调整,可以通过显示设置进行个性化设置。操作步骤如下:
1.打开显示设置窗口:
右键点击桌面,选择“显示设置”。
或者通过“设置”应用进入。
2.调整缩放与布局选项:
在显示设置窗口中找到“缩放与布局”部分。
您会看到多个缩放选项,如100%、150%、200%等。您可以根据自己的屏幕分辨率和视力情况进行选择。
3.个性化桌面图标大小:
在“显示”设置中找到“图标大小”部分。
这里提供了图标大小的滑块,您可以左右拖动滑块来调整桌面图标的大小。
不同的滑动位置对应不同的图标尺寸,从较小到较大,您选择最适合您使用习惯的尺寸。
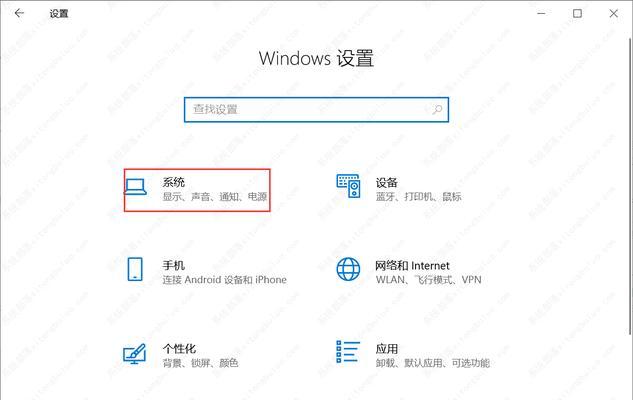
三、通过注册表编辑器进行进阶调整
对于高级用户,可以通过编辑注册表进行更细致的图标调整。但请注意,修改注册表具有一定风险,请在操作前备份注册表。
1.打开注册表编辑器:
按下`Win+R`键,输入`regedit`并回车打开注册表编辑器。
2.导航到图标尺寸设置项:
依次导航到`HKEY_CURRENT_USER\ControlPanel\Desktop\WindowMetrics`路径。
3.修改图标尺寸属性:
在`WindowMetrics`下,找到名为`IconSize`和`ShellIconSize`的键值。
双击它们,然后输入新的图标尺寸值(一般为像素单位)。
修改完成后,重启电脑以使更改生效。
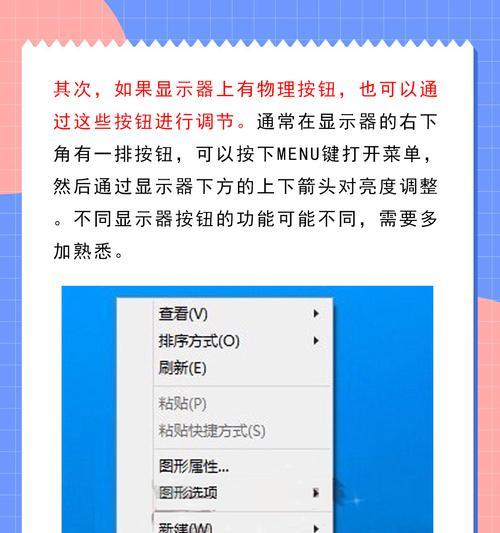
四、使用第三方软件进行个性化调整
除了系统自带的方法外,还有许多第三方软件可以帮助您调整图标大小。这些软件通常拥有直观的界面和丰富的功能,可以实现更为个性化和详细的设置。使用时,请确保下载来源可靠,以避免安全风险。
五、常见问题解答
为什么有时候图标大小调整无效?
当图标大小调整无效时,可能是因为系统设置冲突或者第三方软件的影响。确保关闭可能产生冲突的程序,重新尝试调整设置。
调整图标大小是否会影响文件查看?
调整图标大小不会影响文件的实际大小和内容,仅改变桌面图标在视觉上的显示尺寸。
如何恢复默认的图标大小设置?
您可以通过撤销对注册表的修改或重新设置系统默认缩放比例来恢复默认的图标大小。
六、
以上就是关于如何在电脑上高级调整图标大小的详细指导。通过系统设置、注册表编辑或第三方软件,您可以根据个人需求,轻松设置适合自己的桌面环境。希望这篇文章能帮助您有效地管理和优化您的电脑桌面,提升使用体验。