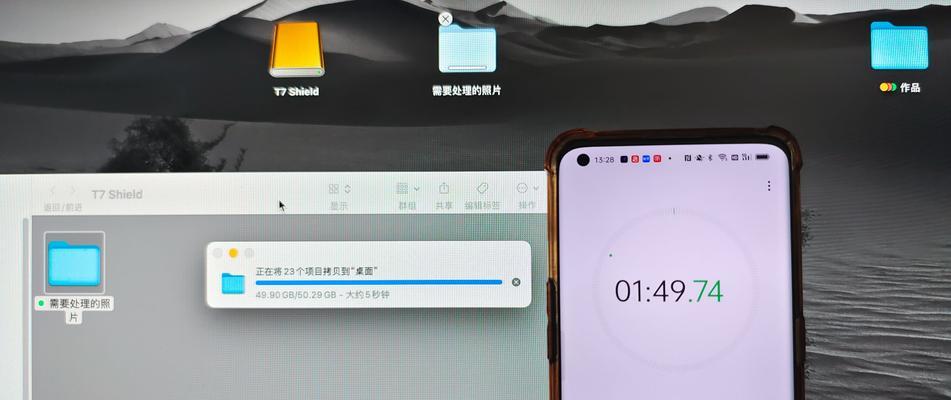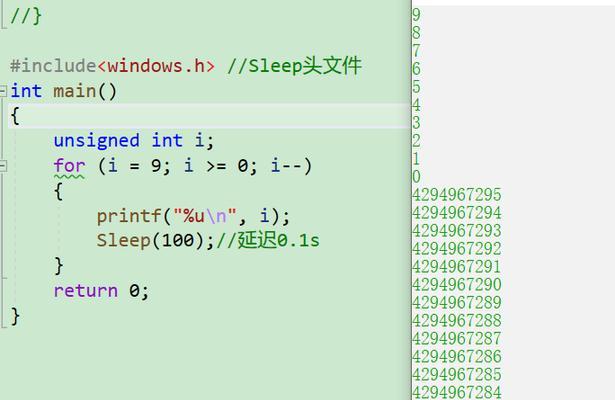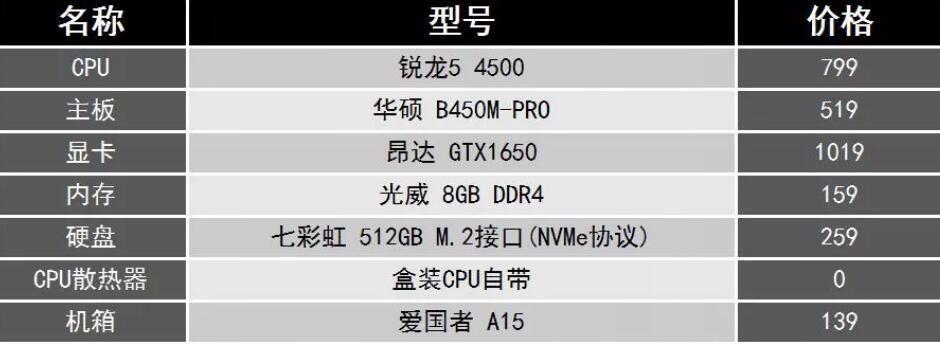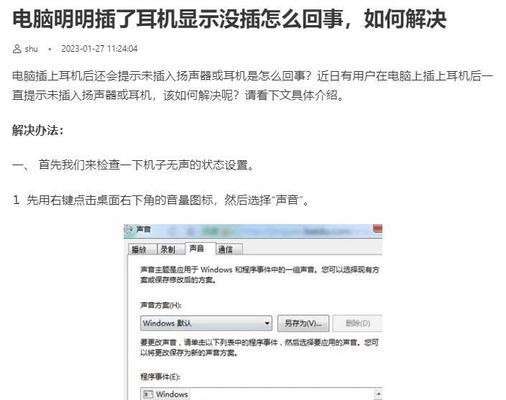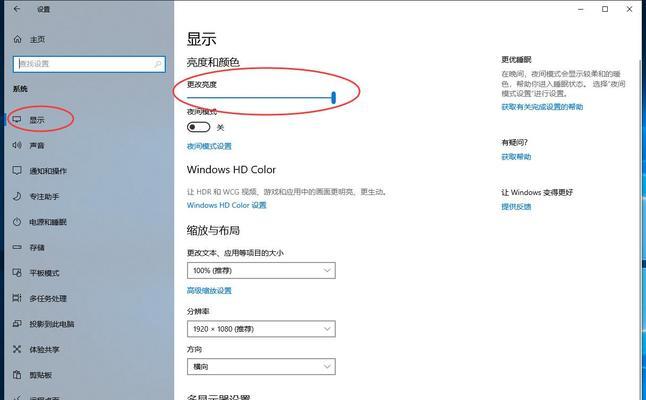在使用电脑的过程中,正确的关机方法对于保护硬件设备和数据安全是非常重要的。尤其是对于自己动手组装的电脑,掌握正确的关机步骤不仅能保证系统稳定,还能避免硬件损坏的风险。接下来,就让我们详细探讨组装电脑的正确关机步骤,并提供一些实用的操作技巧。
开篇核心突出
正确关机是每一位电脑用户必须掌握的基本操作,特别是对于组装电脑的用户来说,正确的关机步骤至关重要,不仅能维护硬件寿命,还能确保操作系统和数据的稳定安全。本文将详尽指导您如何正确关闭组装电脑,让您的电脑在每一次关机后都能保持最佳状态。
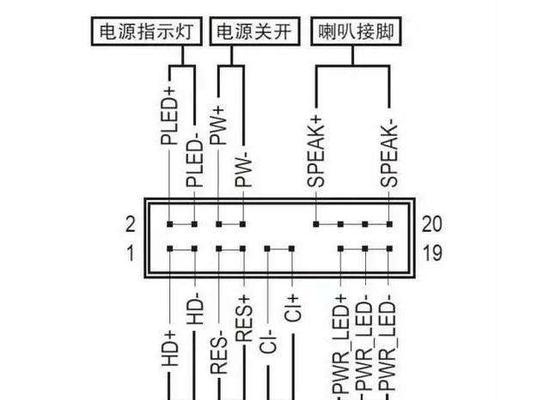
一、了解关机的重要性
在开始关机步骤之前,我们需要了解为什么正确的关机如此重要。当电脑在运作时,系统和应用程序会持续对硬件进行读写操作。如果用户直接切断电源或使用错误的方法关机,可能会导致文件损坏、系统崩溃甚至硬件故障。了解并实践正确的关机步骤,是保护您珍贵数据和延长电脑使用寿命的关键。

二、常规关机步骤
步骤1:保存所有工作
在点击关机之前,一定要确保您的所有工作都已经保存完毕。这是因为关机后电脑会停止运行,未保存的数据将会丢失。
步骤2:启动关机程序
在Windows操作系统中,您可以通过点击左下角的“开始”按钮,然后点击“电源”图标,在弹出的菜单中选择“关机”选项。在Mac电脑上,则是点击屏幕左上角的苹果菜单,然后选择“关机”。
步骤3:等待系统完全关闭
关闭界面后,请耐心等待电脑完全关闭。不要直接手动切断电源,以免造成系统文件损坏。
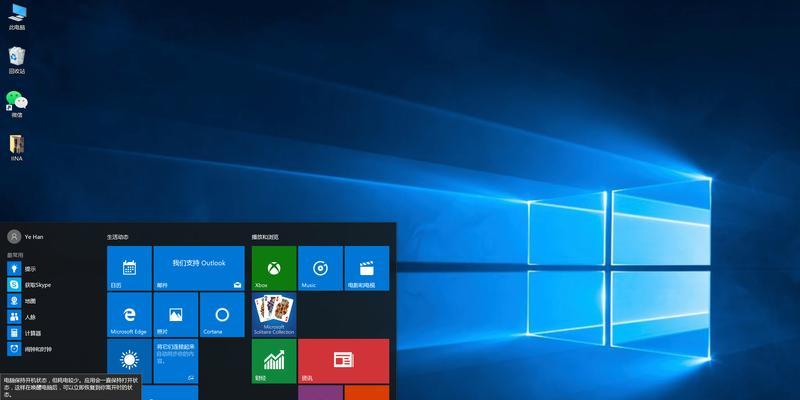
三、高级关机选项
步骤1:进入高级关机模式
在Windows系统中,您可以按下`Win+X`键,然后选择“关机或注销”中的“关机”选项。在Mac上,则可以强制关机:按下`Control+Command+电源按钮`。
步骤2:选择关机状态
在高级关机模式下,用户可以选择“重启”、“睡眠”或“关机”。若选择关机,请确认选择无误后继续。
步骤3:强制关机注意事项
若需要强制关机,务必确保没有其他重要的程序正在运行,否则可能会造成数据丢失。强制关机通常是作为最后的手段,在电脑完全没有响应时使用。
四、常见问题与应对方法
问题1:如果电脑无法正常关机怎么办?
如果遇到电脑无法正常关机的情况,首先尝试使用电脑上的“任务管理器”(Ctrl+Shift+Esc)或“系统监视器”(Windows)强制关闭不响应的程序。如果仍然无法关机,可以尝试长按电源按钮直到电脑关闭。
问题2:电脑关机时出现蓝屏怎么办?
遇到蓝屏时,不要慌张。通常在蓝屏页面会有错误代码和简短说明,您可以记录下相关信息后重启电脑。重启后,如果蓝屏问题依旧,请使用系统还原点恢复电脑到之前的状态,或者考虑重新安装系统。
问题3:电脑使用了多久应该关机一次?
长时间连续使用电脑会导致硬件过热,影响性能和寿命。建议每天至少让电脑运行一次正常的关机和启动流程,同时定期进行硬件清洁和维护。
五、维护电脑的附加建议
除了常规的关机步骤,还有一些维护电脑的附加建议:
经常更新系统和驱动程序,以保持系统稳定性和安全性。
使用电脑时尽量避免在高温或阴暗潮湿的环境中。
定期检查电脑内部是否有灰尘积聚,如有必要,进行清理。
六、结论
通过以上的详细步骤和建议,我们希望您对组装电脑的正确关机方法有了全面的认识。遵从此方法不仅可以避免不必要的数据丢失和硬件损坏,还可以让您的电脑保持长期稳定的状态。记住,良好的使用习惯是电脑长寿的关键。
通过以上的内容,您应当对组装电脑正确的关机方法有了深入的理解。如果您有任何其他疑问,或者在关机过程中遇到其他问题,欢迎留言讨论。