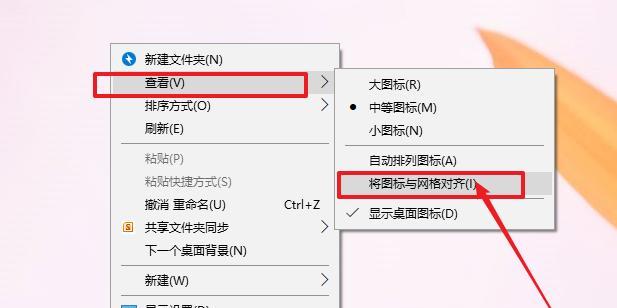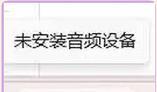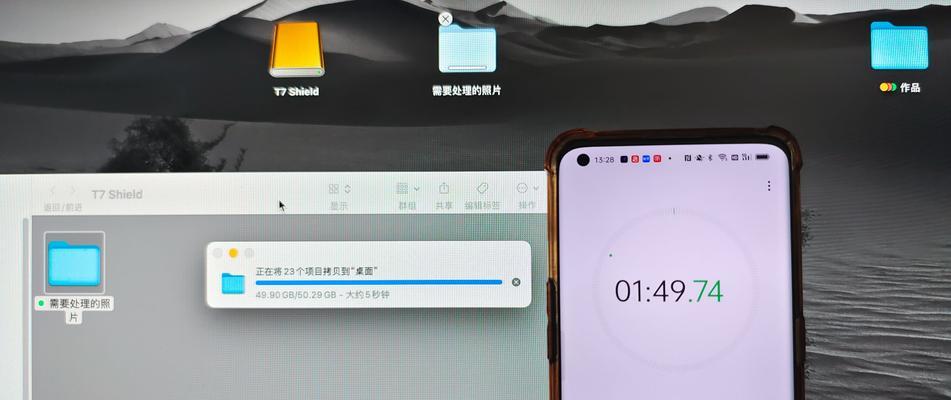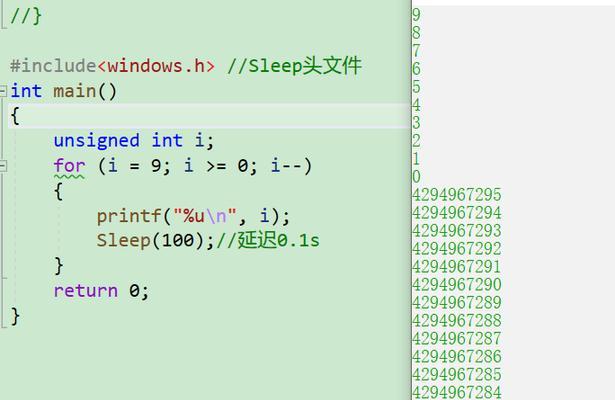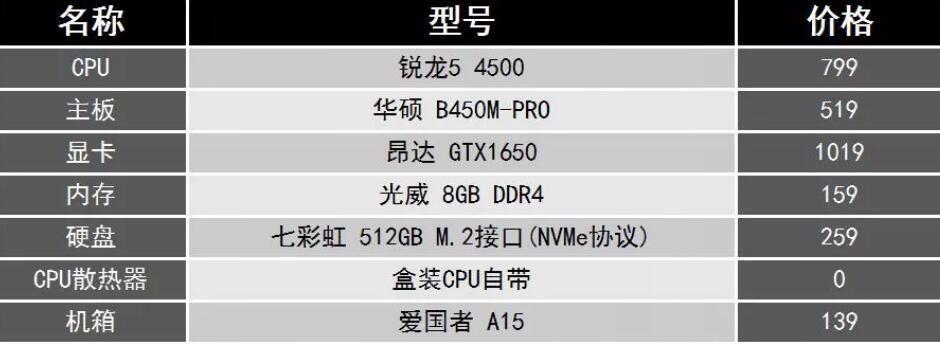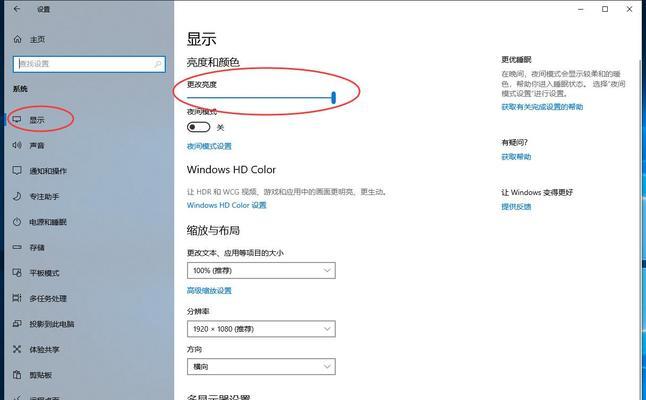电脑在使用过程中,耳机突然无声无疑会打断我们的工作或娱乐体验。电脑耳机无声的原因众多,可能是硬件问题、软件设置不当,也可能是驱动故障等多种因素所致。本文将深入分析电脑耳机无声时的常见原因及调整设置的方法,帮助您快速恢复耳机的音频输出功能。
一、检查耳机及连接问题
1.1检查耳机是否正常
确保耳机本身没有损坏。尝试在其他设备上使用耳机,看看是否能够正常工作。如果耳机在其他设备上也无声,则可能是耳机本身的问题,建议更换一付耳机。
1.2确认连接是否稳固
耳机无声可能是因为连接不稳定或接触不良造成的。请检查耳机线是否完全插入电脑的音频插孔中,尝试拔出后重新插入,确保牢固地连接到电脑的音频输出口。
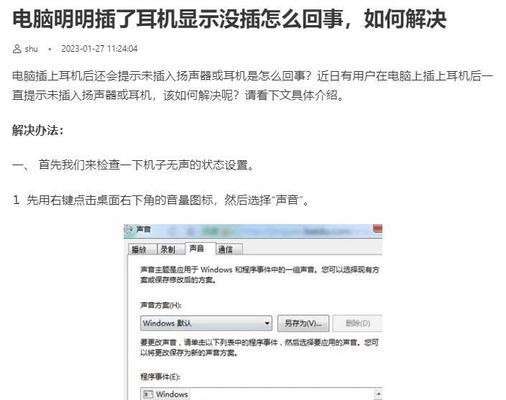
二、电脑音频设置调整
在确认耳机及连接无误后,接下来应检查电脑的音频设置。
2.1调整音量设置
检查系统音量:点击电脑右下角的音量图标,确保系统音量没有被静音,并调整到合适的水平。
检查应用程序音量:在使用某些程序时,应用本身也可能有自己的音量控制,如音乐播放器或视频播放器。确认这些程序的音量设置也是打开的。
2.2检查播放设备
选择正确的播放设备:在声音设置中,点击“管理声音设备”。如果检测到多个播放设备,请确保已经选择了正确的耳机设备作为播放设备。可以通过点击设备名称旁边的下拉菜单来更改当前的播放设备。

三、更新或回滚音频驱动程序
音频驱动程序问题可能是导致耳机无声的另一个重要原因。
3.1更新音频驱动程序
打开设备管理器:在搜索框输入“设备管理器”并打开。
找到声音、视频和游戏控制器:在此类别下找到您的音频设备。
右键点击音频设备:选择“更新驱动程序”。
自动搜索更新的驱动程序软件:选择此选项,电脑会自动寻找并安装最新的音频驱动程序。
3.2回滚音频驱动程序
如果更新后出现问题,可以尝试回滚到之前的驱动版本:
在设备管理器中右键点击音频设备,选择“属性”。
切换到“驱动程序”选项卡,点击“回滚驱动程序”,按照提示操作。
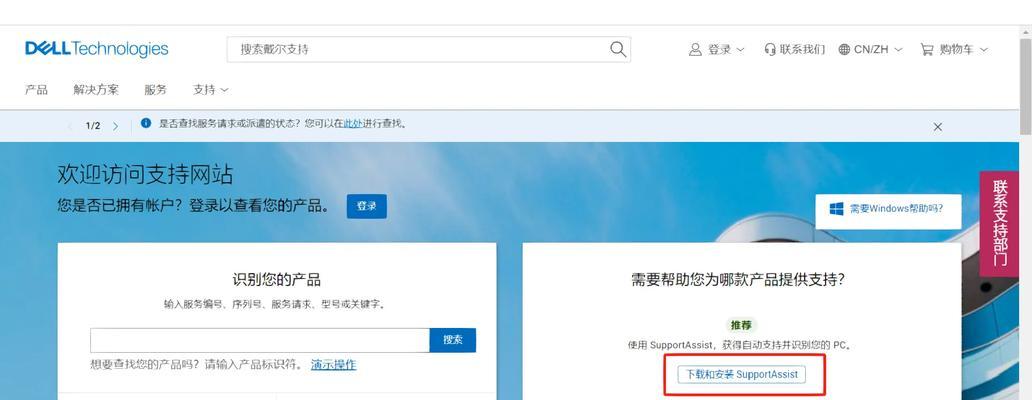
四、高级故障排除
如果以上步骤都不能解决问题,可能需要进行更高级的故障排除。
4.1测试硬件问题
若怀疑是音频接口硬件故障,可以尝试以下方法:
使用外接USB声卡:如果通过USB声卡耳机可以正常工作,那么问题可能出在主板的音频接口上。
在另一台电脑上测试耳机:确认耳机在其他电脑上是否能够正常使用,排除耳机本身故障。
4.2使用系统修复工具
Windows系统提供了故障排除工具,可以帮助解决一些系统级别的问题:
打开“设置”>“更新和安全”>“故障排除”。
选择“播放音频”问题并运行故障排除工具。
五、
电脑耳机无声的情况通常可以按照上述步骤进行排查和解决。从检查耳机的物理连接到音频设置的调整,再到驱动程序的更新与回滚,直至最后的硬件测试和系统故障排除,综合运用这些方法通常能够找到问题所在并解决。当然,如果问题依旧无法解决,建议联系专业的技术支持人员进行进一步的诊断。希望本文能帮助您在遇到耳机无声时能够迅速采取行动,恢复愉悦的听觉体验。