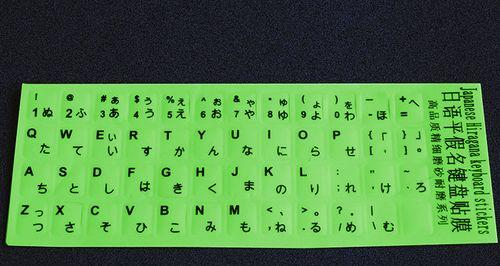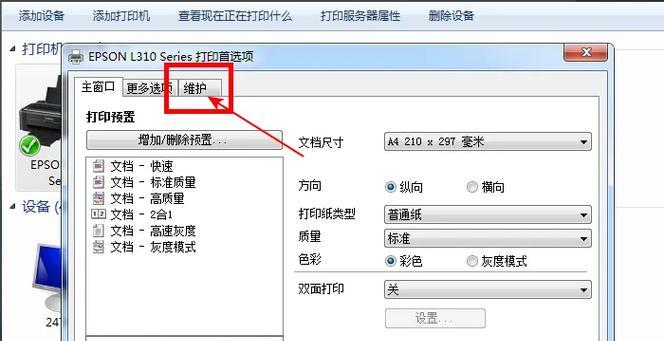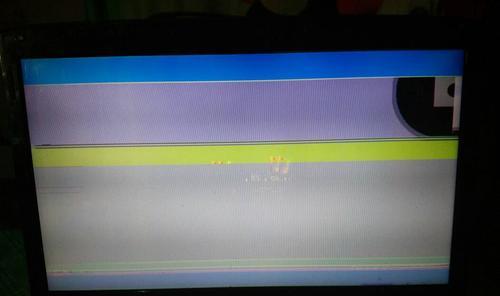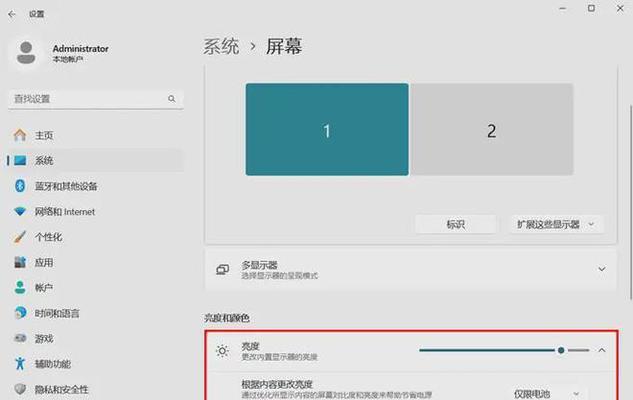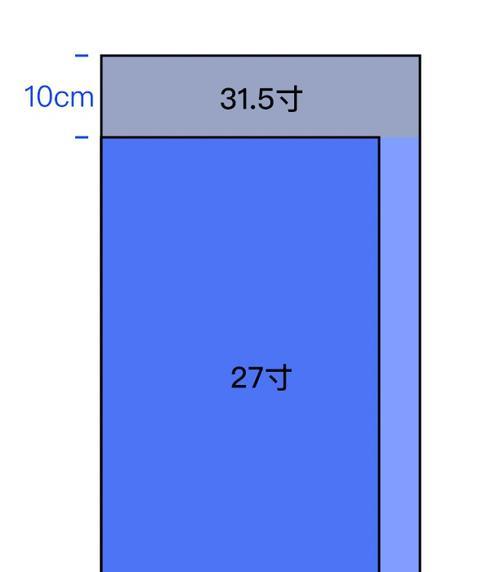在当前的数字工作环境中,双屏幕设置已成为提升生产效率和工作舒适度的标配。但是在使用双显示器时,如何正确连接它们,却经常让初学者感到困惑。对于那些想要了解电脑显示器双屏连接线怎么接的朋友们,本篇文章提供了详尽的步骤指导、技巧分享以及常见问题解答,助你快速打造一个高效的工作空间。
一、双屏连接的准备工作
开始连接双显示器之前,我们需要做以下几个准备工作来保证过程顺利。
1.1检查显卡支持
确认你的电脑显卡具备双屏输出的能力。大多数现代显卡至少支持两个输出端口,比如HDMI、DisplayPort、DVI或者VGA等。若显卡支持多屏输出技术(如AMD的Eyefinity或NVIDIA的Surround),则可以连接更多显示屏。
1.2准备必要的连接线材
根据显示器的接口类型和显卡的端口类型,准备好合适的连接线材。常见的有HDMI线、DVI线、DisplayPort线等。
1.3确定显示器的摆放位置
根据使用习惯和空间条件,先确定两个显示器的摆放位置。右侧是主屏幕,左侧是副屏幕的布局是比较普遍的。

二、具体连接步骤
2.1关闭电脑电源
为保证连接过程的安全和电脑设备的安全,务必在连接之前关闭电脑电源并拔掉电源线。
2.2连接显示器
分别将准备好的连接线连接到显卡端口和显示器输入端口。确保连接牢固,无明显松动。
2.3连接电源打开显示器
连接好连接线后,给显示器接通电源,打开显示器电源开关。
2.4开启电脑
在确保显示器正常工作后,连接电脑电源并开机。

三、设置双屏显示模式
3.1进入显示设置
电脑启动并进入操作系统后,进入“控制面板”或“设置”中找到“显示”选项,有时也可以通过右键点击桌面选择显示设置。
3.2调整显示模式
在显示设置窗口中,你应该可以看到两个显示器的图标。根据你的需要选择“扩展这些显示器”以使用双屏模式,或者选择“复制这些显示器”使用镜像模式。
3.3调整分辨率和方向
为获得最佳体验,调整每个显示器的分辨率以匹配其推荐分辨率。如果需要,更改屏幕方向(如竖屏显示)。

四、常见问题及解决方案
4.1显示器无法识别
若连接线正确但电脑未能检测到第二显示器,尝试检查连接线是否完好,或者尝试更换另一个端口。
4.2设置为复制模式而非扩展
确保在显示设置中选择了正确的选项。有时,显卡驱动的更新也可以解决显示模式不正确的问题。
4.3分辨率不符合预期
检查显示器自身设置,确保已选择正确的输入源,并且分辨率设置正确。同时,更新显卡驱动程序有时也可解决显示问题。
五、进一步的优化建议
在双屏设置成功之后,你可以通过一些额外设置来优化你的体验:
创建虚拟桌面,以便管理不同任务,例如一个桌面用于工作、另一个桌面用于娱乐。
调整任务栏位置,比如在主显示器上保留任务栏,在副显示器上隐藏任务栏。
使用快捷键(如Windows键+左/右方向键)来快速在两个显示器之间切换窗口。
六、结语
通过本篇指南,你已经掌握了电脑显示器双屏连接线怎么接的全部知识。无论你是技术新手还是双屏连接的探索者,希望这些信息对你有所帮助。现在,尽情享受双屏带来的工作和娱乐的全新体验吧!