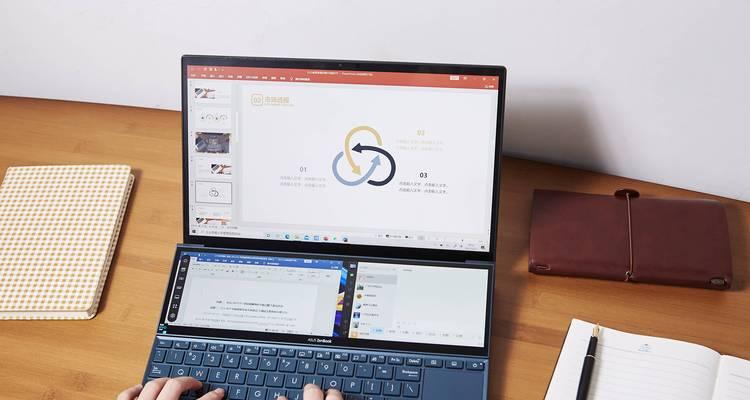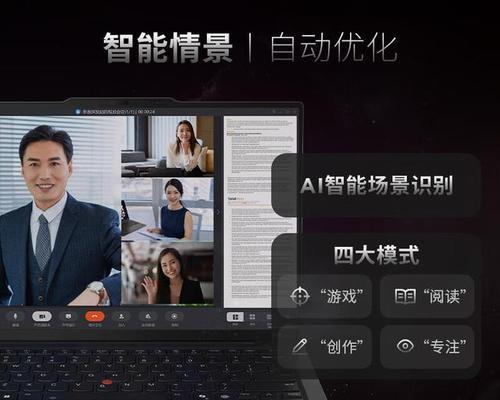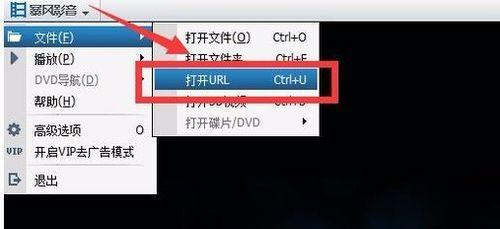随着科技的进步,笔记本电脑已经成为人们日常工作和生活中不可或缺的工具。对于新购买的笔记本电脑,联网是使用前的首要步骤之一。联网的步骤到底该如何操作呢?本文将详细介绍全新笔记本电脑联网的步骤和相关注意事项,帮助用户高效快捷地完成联网任务。
联网前的准备工作
在进行联网操作之前,您需要确认几个前提条件:
1.确保网络环境:首先需要检查您是否有可用的网络,比如Wi-Fi热点、有线网络接口或移动数据网络。
2.检查硬件配件:对于有线连接,确保笔记本电脑上插孔与网线匹配;无线连接则需要内置或外接无线网卡。
3.系统和驱动程序:新笔记本电脑联网前,应确保操作系统已正确安装,并且网络适配器驱动已经更新到最新版本。
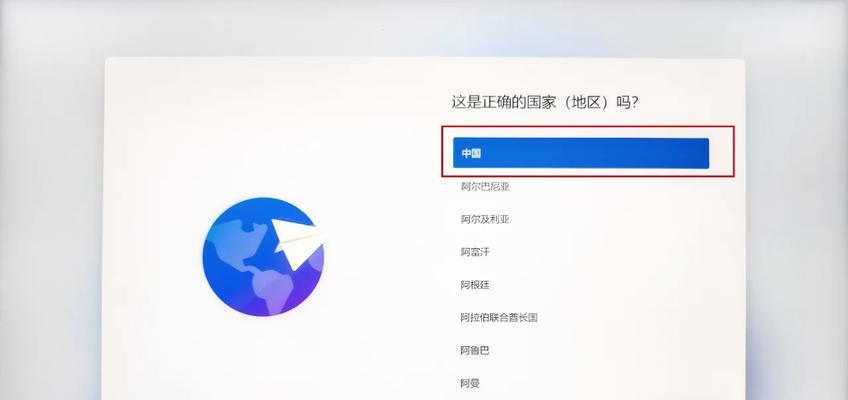
如何连接无线网络
对于多数笔记本电脑用户而言,连接无线网络是最常用的方式。以下是白色的联网步骤:
步骤1:打开无线网络开关
大多数笔记本电脑会有一个物理按钮或键盘上的功能按键来开启和关闭无线网络功能,您需要确保无线网络为开启状态。
步骤2:搜索可用网络
在笔记本电脑的右下角,您通常可以看到网络连接的图标。点击该图标,选择“打开网络和共享中心”(或类似名称),在弹出的窗口中选择“更改适配器设置”。在新窗口中,找到并点击“无线网络连接”图标,此时系统会开始自动搜索附近的无线网络。
步骤3:连接到无线网络
从搜索结果中找到您想要连接的网络,点击它并选择“连接”。如果网络设置了密码,系统会提示您输入正确的Wi-Fi密码。正确输入密码后,点击“连接”按钮即可开始尝试连接网络。
步骤4:验证网络连接状态
连接成功后,系统通常会显示“已连接”。您也可以通过浏览器打开任意网站来测试网络连接是否正常工作。
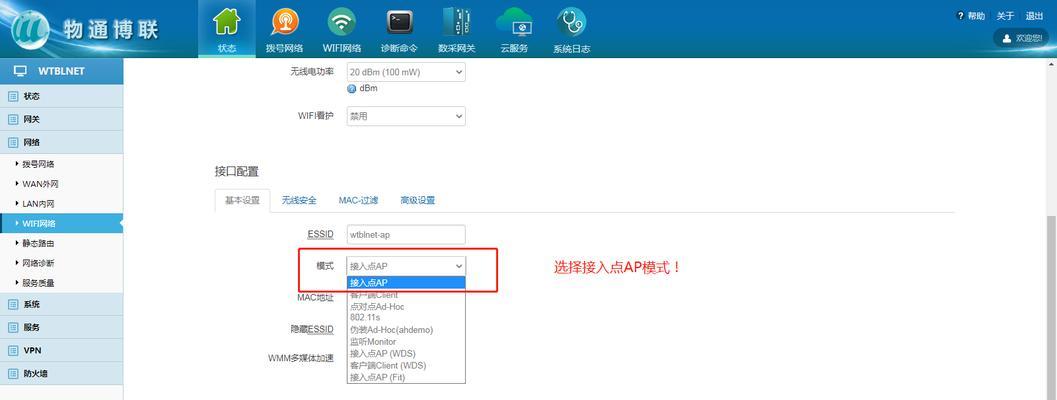
如何通过有线方式联网
如果无线网络无法使用,有线网络也是一种可靠的联网方式。以下是通过有线方式联网的步骤:
步骤1:物理连接
使用网线将笔记本电脑的以太网端口与路由器或交换机的网口相连。
步骤2:自动获取IP地址
通常在插入网线后,网络适配器会自动开始配置IP地址。您可以在网络连接设置中检查状态,如果提示“获取IP地址失败”,您可能需要手动设置IP地址或联系网络管理员。
步骤3:测试网络连接
与无线网络类似,打开浏览器访问网页来验证网络是否成功联网。
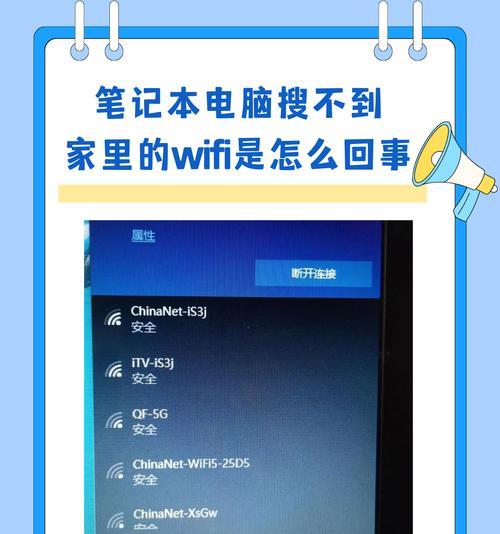
联网过程中的常见问题及解决方案
问题1:忘记Wi-Fi密码
在使用过无线网络后,容易出现忘记密码的情况,这种时候应如何操作呢?
解决方案:对于Windows系统,您可以查看保存的Wi-Fi密码,步骤如下:
打开“控制面板”,选择“网络和共享中心”;
在左侧菜单中选择“管理无线网络”;
在这里,您会看到之前连接的WiFi列表,右键点击需要查看密码的网络,选择“属性”;
切换到“安全”标签页,勾选“显示字符”,即可查看密码。
问题2:无法连接到无线网络
如果在尝试连接无线网络时遇到困难,您可以尝试以下步骤来解决问题:
1.重启路由器和笔记本:简单地重启这些设备有时候可以解决临时性的网络连接问题。
2.检查IP地址设置:确认笔记本电脑的IP地址设置没有冲突,比如检查IP地址是否为自动获取或是手动输入的静态地址。
3.更新驱动程序:检查无线网卡的驱动程序是否为最新版本,过时的驱动程序可能会导致连接问题。
4.忘记网络后重新连接:在“网络和共享中心”中选择“管理无线网络”,然后从列表中删除当前网络,并重新搜索并尝试连接。
问题3:网络速度慢
如果笔记本电脑联网后发现上网速度很慢,可采取以下措施:
检查是否有其他设备占用带宽:查看是否有其他设备正在下载大文件或进行视频直播等操作。
使用有线连接测试:如果使用无线网络速度慢,尝试更换成有线连接看是否提速。
升级网络设备:如果路由器太旧可能会影响网络速度,考虑升级到支持最新WiFi标准的路由器。
结语
综合以上,联网对于全新的笔记本电脑而言,已经变得相对简单。只要按照正确的步骤操作,无论是无线还是有线联网都可以顺利实现。希望您通过本文提供的方法能够快速解决联网问题,享受笔记本电脑带来的便捷与乐趣。