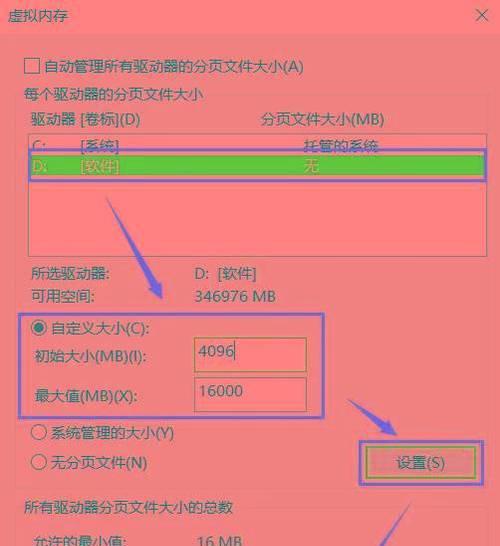在日常使用电脑过程中,随着软件安装、文件存储的不断增加,C盘空间常常会被迅速占满。C盘空间不足不仅会影响系统的运行速度,还可能导致一些程序无法正常工作。掌握如何快速彻底清理C盘内存的方法至关重要。本文将为您详细介绍几种高效清理C盘内存的方法。
一、了解C盘空间占用情况
在开始清理之前,我们需要对当前C盘的空间利用有一个全面的了解。Windows系统自带的磁盘管理工具可以帮助我们找到空间占用的“大户”。
步骤一:打开“我的电脑”(或“此电脑”)
在Windows系统上,您可以直接点击“此电脑”,然后选择C盘图标。
步骤二:点击“属性”
在C盘图标上点击鼠标右键,从弹出的菜单中选择“属性”。
步骤三:使用磁盘清理工具
在属性窗口中,找到并点击“磁盘清理”按钮。系统会自动计算可以释放的空间,并列出可以删除的临时文件、系统文件、回收站文件等。
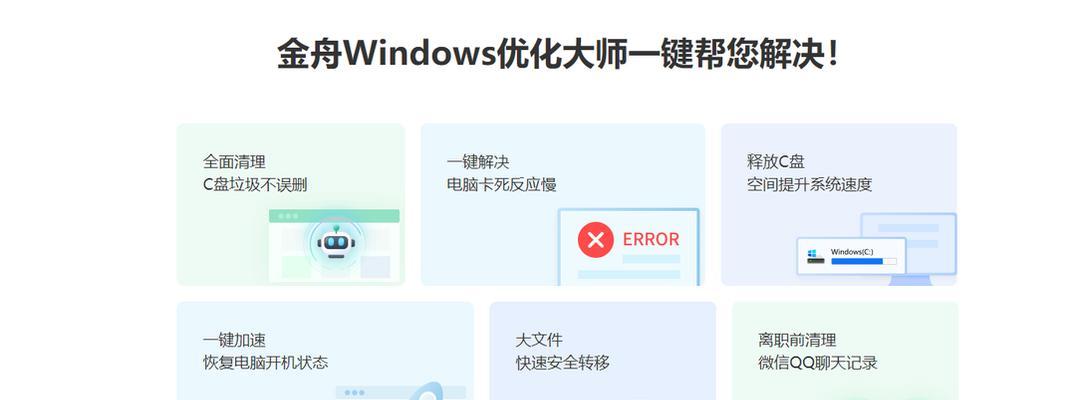
二、使用系统自带工具清理C盘
磁盘清理
磁盘清理是Windows系统内置的工具,它可以自动识别并删除C盘中不必要的文件,帮助释放空间。除了上文提到的方法,还可以通过搜索栏输入“磁盘清理”快速访问。
系统文件清理
系统文件清理能够帮助我们清理系统更新过程中产生的旧文件和临时安装文件。通过在运行栏输入`cleanmgr/sagerun`命令或在磁盘清理中选择“清理系统文件”,可以启动此功能。

三、第三方清理软件的选择与使用
除了系统自带的工具,还有许多第三方软件可以辅助清理C盘内存。在选择第三方清理软件时,需要注重其安全性和清理效果。
步骤一:选择合适的软件
在选择第三方清理软件时,请确保软件来源正规、用户评价良好,并查看软件是否支持最新系统版本。
步骤二:卸载不必要的程序
许多软件在卸载后仍然会留下大量残留文件。使用第三方软件的“卸载程序”功能,可以选择彻底清除这些残留文件。
步骤三:清理注册表
注册表中的残留键值也会影响系统性能。一些高级的清理工具具备清理注册表的功能,可以安全地清理无效的注册表项。
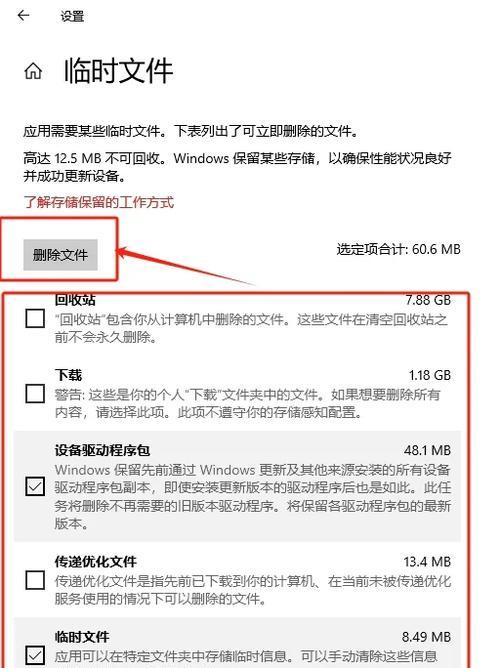
四、深度清理技巧
清理浏览器缓存
浏览器缓存是占用C盘空间的“大户”。您可以通过浏览器自带的清理工具定期清理缓存。
清理下载文件夹
下载文件夹是用户容易忽视的空间占用者。定期检查下载文件夹,删除不需要的文件。
使用存储感知功能
Windows10及更新版本中引入了存储感知功能,它能自动释放空间,通过移除临时文件和清理下载文件夹等方式。
五、维护与预防措施
定期进行磁盘碎片整理
当磁盘上的文件被频繁读写后,会形成碎片。定期进行磁盘碎片整理,可以帮助系统更高效地管理磁盘空间。
定期检查和清理启动项
启动项中可能包含一些不必要的程序,它们在系统启动时自动运行,消耗资源。使用任务管理器可以管理启动项,关闭没有必要的自启动程序。
六、常见问题解答
问题一:如何判断哪些文件可以安全删除?
在删除文件之前,一定要确保这些文件不是系统必须的。对于Windows系统文件夹内的文件,建议您谨慎操作,或使用系统的磁盘清理工具。
问题二:清理后空间没有明显增加怎么办?
如果清理后空间没有明显增加,可能是有大文件或隐藏的系统文件未被清理。可以使用第三方软件的深度扫描功能,找到并处理这些文件。
问题三:清理注册表会不会影响系统稳定?
正确使用信誉良好的清理软件,并确保在清理前备份注册表,可以最大限度降低风险。
七、结束语
通过上述步骤,您可以快速彻底地清理C盘内存,优化您的电脑性能。记得定期进行磁盘清理,以维持电脑的高效运转。希望本文提供的方法能够帮助您解决C盘空间不足的问题。