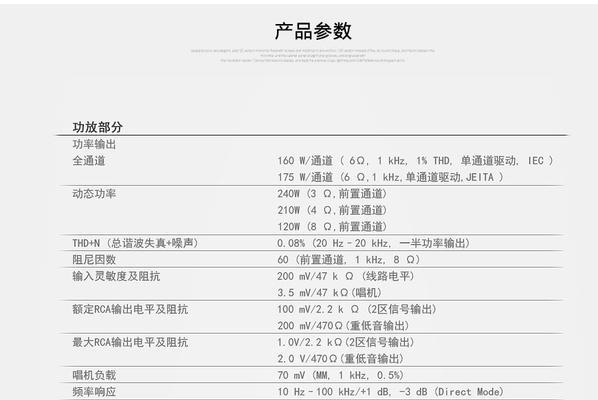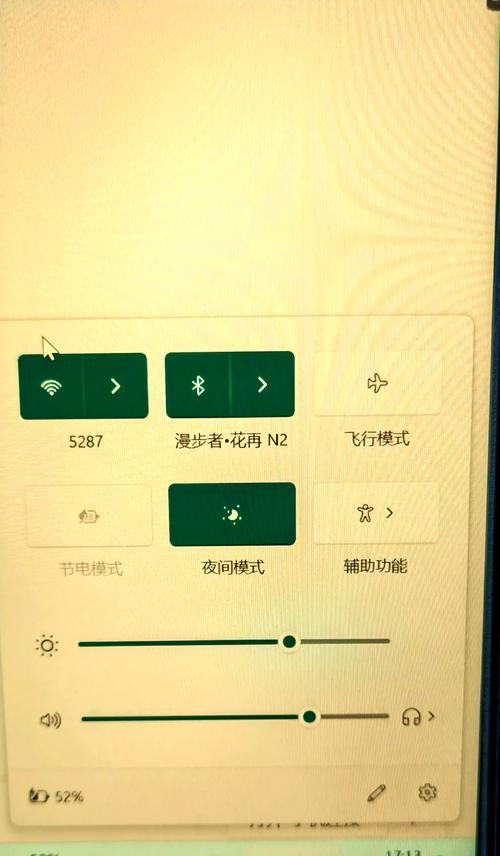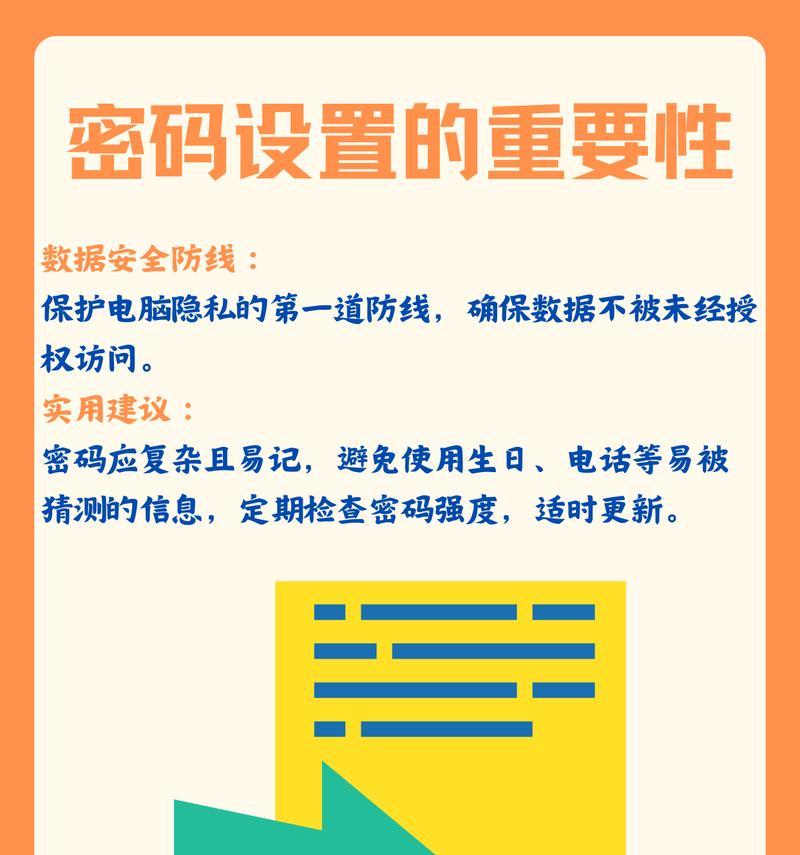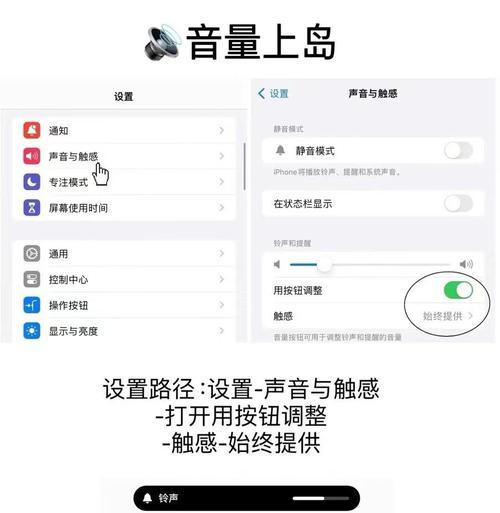在使用Windows7操作系统时,调整桌面图标大小是一种提升个性化体验并改善工作环境的有效方式。下面是详细步骤和相关技巧,帮助你轻松将W7电脑图标调整为小图标。
一、打开桌面图标属性设置
步骤1:在桌面空白处右键点击,选择“查看”选项。
步骤2:会弹出一个菜单,从中选择“小图标”选项。这时,所有桌面图标会自动调整为较小的尺寸。
点评:这是最简单的调整方式,适用于不方便进入属性设置的用户,直接通过右键菜单快速切换。
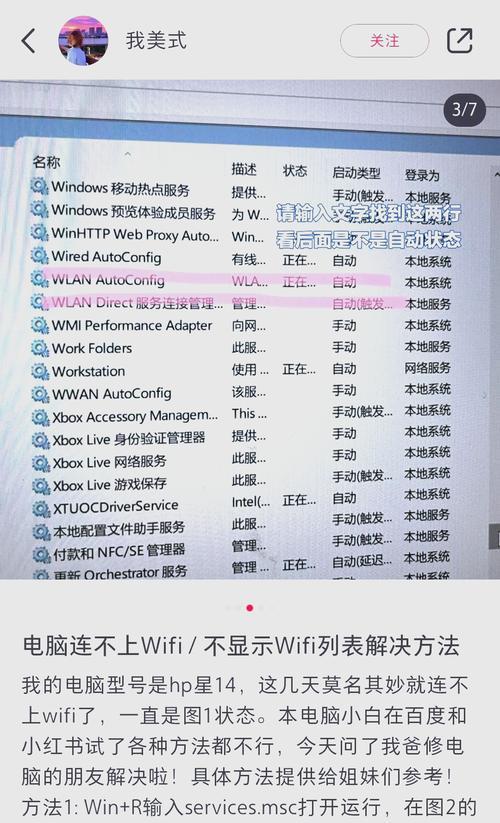
二、通过桌面图标属性进行细致调整
步骤1:右键点击桌面空白处,选择“个性化”选项。
步骤2:在打开的个性化窗口中,点击左侧的“更改桌面图标”链接。
步骤3:在弹出的“桌面图标设置”窗口中,你会看到当前已选桌面图标列表。
步骤4:高亮选中任一图标,例如“计算机”,然后点击下面的“更改图标”按钮,可以选择其他图标样式显示。
步骤5:回到“桌面图标设置”窗口,我们可以直接在“图标大小”一栏,拖动滑块调整图标的尺寸到你满意的大小。
步骤6:点击确定,你的桌面图标大小就会按照你的设定更改。
点评:这种方式提供了更大的自由度,使用户不仅能调整图标的大小,还能更换图标样式,增加个性化体验。
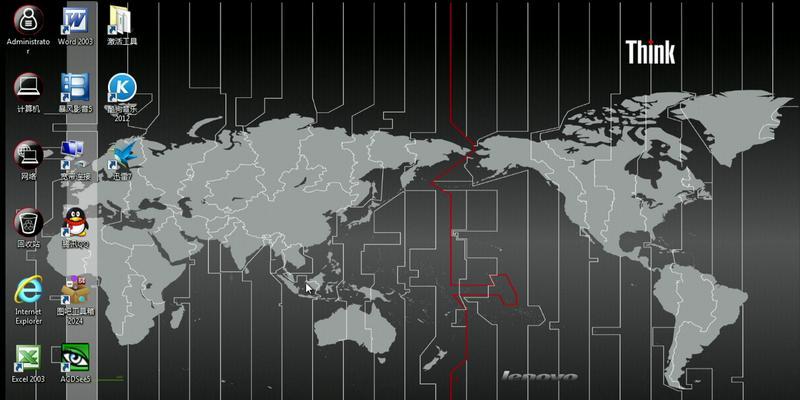
三、使用快捷键模式
如果你经常需要在不同大小的图标之间转换,可以考虑使用快捷键快速切换。
步骤1:保持右键点击桌面空白处的习惯。
步骤2:在弹出菜单中,按住"Alt"键同时,你可以看到“查看”菜单项在“小图标”和“大图标”之间切换。
点评:快捷键让界面调整变得更加灵活,尤其是在进行演讲或演示时非常有用。
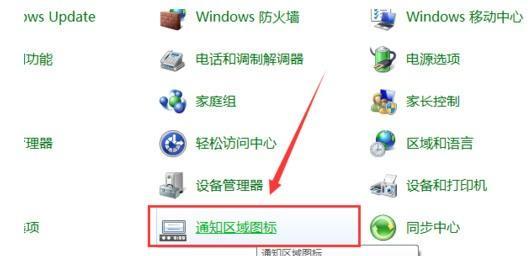
四、常见问题与解决方案
问题1:桌面图标无法调整大小或者调整后不生效。
解决方法:首先确保你没有开启其他桌面主题或软件限制图标大小调整。如果仍然无法调整,建议重启计算机或尝试更新显卡驱动程序。有时候重启Explorer进程也能解决问题,你可以按`Ctrl+Shift+Esc`打开任务管理器,找到并结束Explorer进程,然后通过文件菜单的新建任务功能以`explorer.exe`重新启动。
问题2:调整图标大小后,图标布局混乱。
解决方法:这通常是由于图标布局设置不一致导致的,你可以重启计算机后重新调整图标到小尺寸,再检查布局设置是否正确。
五、与建议
通过以上步骤,W7电脑图标的调整应该是件简单易行的事了。建议在操作前备份重要数据,以防不可预知的情况发生。同时,定期更新系统和显卡驱动程序,可以避免很多不必要的麻烦。给桌面设置一个整洁的布局,不仅可以提升使用体验,还能提高工作效率。