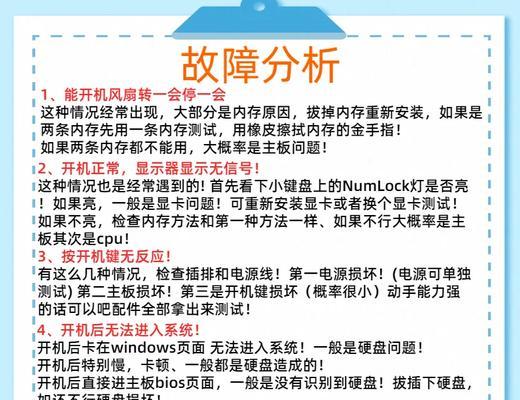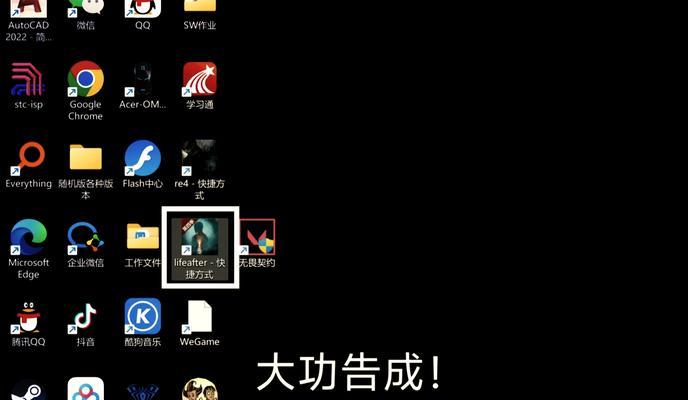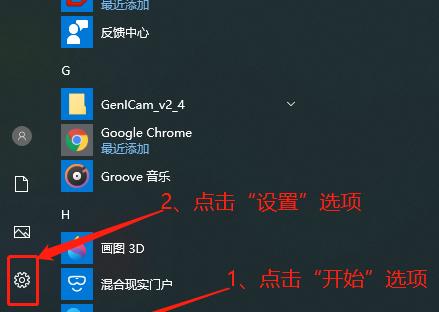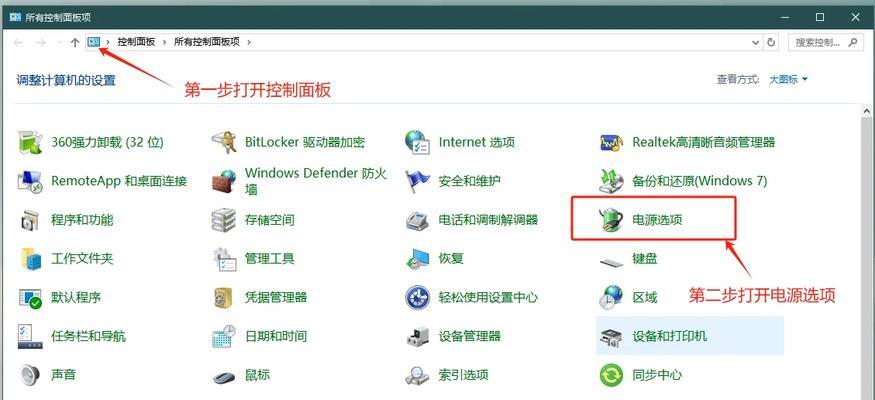在日常使用电脑过程中,了解如何正确地启动、关机或重启是基础技能之一。尤其是当键盘出现故障时,使用鼠标进行电脑关机或重启就显得尤为重要。本文将教你如何仅使用鼠标来完成电脑的关机和重启操作,无论是因系统问题需要重启还是在不使用键盘的情况下,都可以轻松应对。
前置知识:了解电脑关机和重启的基本概念
在正式操作之前,我们先来简单了解一下关机和重启的定义:
关机:关闭电脑的电源,让电脑完全停止工作。在Windows系统中,关机前会自动关闭所有运行的程序,保存所有未保存的数据。
重启:关闭电脑的电源后立即重新启动。重启通常用于系统更新、软件安装或解决某些临时故障时,让电脑以新的配置或更新后的系统运行。

使用鼠标进行电脑关机操作
关闭电脑
在Windows系统中,可以使用鼠标点击以下步骤进行关机:
1.点击左下角的“开始”按钮:这是启动菜单的位置,通常显示为Windows徽标。
2.点击“电源”图标:在弹出的菜单中,你会看到电源图标,通常显示为一个电池的符号。把它想象成一个电源开关,虽然实际上它代表着多个电源相关的操作。
3.选择“关机”选项:在点击“电源”图标后,系统会显示一组选项。此时,你应使用鼠标左键点击“关机”,然后电脑会开始关闭过程,等待电脑完全关闭即可。
快速关机技巧
还有一种简洁快速的关机方法,可以用来缩短操作步骤:
同时按下Win键和X键:在键盘可用的情况下,这是一种快捷方式。但既然我们的主题是不用键盘,那么请忽略这一步骤。

使用鼠标进行电脑重启操作
通常情况下,重启和关机的步骤非常相似,区别只出现在最后的选择环节。
重启电脑
1.点击左下角的“开始”按钮:与关机的第一步相同,启动菜单是进入系统设置的入口。
2.点击“电源”图标:在弹出的菜单中,找到并点击“电源”图标。
3.选择“重启”选项:在电源选项中,使用鼠标左键点击“重启”,电脑就会开始关闭然后重新启动的过程。
快速重启技巧
在Windows10或更新的版本中,如果想要快速重启电脑,可以使用鼠标结合“Windows键+I”打开设置中的“更新与安全”页面,然后点击“恢复”选项,这里面除了重置选项还有“立即重启”按钮。但此方法依赖于键盘和特定菜单路径,并不完全符合本文主题。

常见问题与解答
电脑卡住无法响应怎么办?
如果在使用鼠标关机或重启的过程中,电脑似乎卡住无法响应,可以尝试先使用鼠标点击“开始”按钮,接着选择“电源”图标,然后强制按住电源键几秒直到电脑关闭。若电脑仍然无法关闭,建议断开电源,但此举可能会导致数据丢失或系统损坏,请谨慎使用。
关机和重启对电脑有什么影响?
反复频繁的关机和重启可能会对电脑硬件造成影响,缩短使用寿命。理论上,合理安排关机和重启可以帮助维护系统性能。
使用鼠标关机或重启有风险吗?
使用鼠标按正常流程进行关机或重启通常没有任何风险,但务必确保关闭所有重要程序,避免数据丢失。
小结
通过以上步骤,我们可以看到,即使是仅使用鼠标,也能轻松地完成电脑的关机和重启操作。遵循这些步骤,无论是遇到系统卡顿,还是键盘故障,你都能迅速地让电脑进入适当的关机或重启状态。只要按照本文介绍的方法操作,相信你可以在任何需要的时候,都能自信地控制你的电脑。