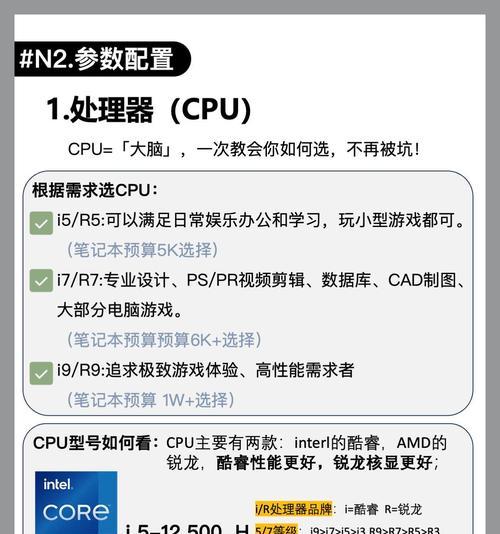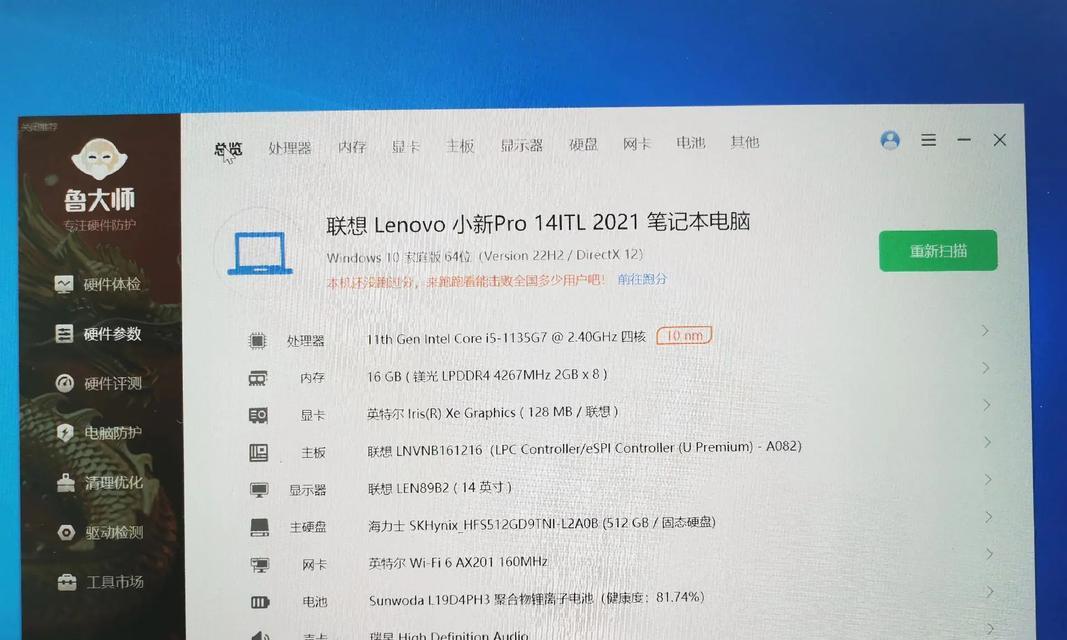笔记本电脑作为我们日常办公和娱乐的重要工具,其键盘出现问题会严重影响我们的使用体验。如果你遇到笔记本电脑键盘无法识别的问题,不用担心,本文将提供一系列详细的解决步骤来帮助你恢复正常键盘功能。请跟我一步步操作,轻松解决你的问题。
打开和检测设备管理器
我们应该确认问题是否出在操作系统对键盘的识别上。这可以通过查看设备管理器来完成:
1.在任务栏的搜索框中输入“设备管理器”并打开。
2.在设备管理器中找到“键盘”这一类别。
3.检查是否有任何带有黄色感叹号的设备,这表示存在识别问题。
如果此处显示键盘正常,问题可能出在软件冲突或设置上;如果键盘设备有黄色感叹号,可以尝试下一步进行修复。

更新键盘驱动程序
驱动程序更新是解决许多硬件问题的常用方法之一:
1.在设备管理器中找到有问题的键盘设备。
2.右键点击并选择“更新驱动程序”。
3.选择“自动搜索更新的驱动程序软件”,让系统自动查找并安装更新。
如果系统没有找到更新,你也可以访问笔记本制造商的官方网站,下载最新的键盘驱动程序手动安装。

重启电脑
有时简单的重启就可以解决暂时性的硬件识别问题:
1.保存所有正在进行的工作。
2.点击开始菜单,选择“电源”按钮。
3.选择“重启”。
等待电脑重启完成并重新登录,检查键盘是否恢复正常。

检查物理连接问题
如果你的笔记本是外接键盘,确保连接没有松动或损坏:
1.尝试拔下外接键盘,然后重新插上。
2.若使用的是无线键盘,请确保电池电量充足且无线连接未受干扰。
对于内置键盘,检查是否有异物卡在键盘下面,清洁键盘并确保没有物理损害。
检查键盘设置与冲突
在某些情况下,操作系统中的设置可能与键盘冲突:
1.打开控制面板,点击“硬件和声音”下的“键盘”。
2.在“键盘属性”中,检查是否有异常的设置,比如关闭了“重复延迟”和“重复速率”的调节。
3.在“设备管理器”中,查看是否有其他设备与键盘冲突,如果有,尝试禁用这些设备。
故障排除工具
Windows系统自带的故障排除工具也能帮助解决问题:
1.打开设置,选择“更新与安全”。
2.点击“故障排除”,然后从列表中选择“硬件和设备”。
3.按照向导进行操作,让系统自动检测并解决可能的问题。
BIOS/UEFI设置检查
如果以上步骤都无法解决问题,可能需要进入BIOS/UEFI设置进行检查:
1.重启电脑,并在启动时按住特定键(如F2、Del等)进入BIOS/UEFI。
2.在BIOS/UEFI中,检查键盘相关设置,特别是USB键盘支持选项。
3.保存更改并重启电脑,看键盘是否恢复正常。
如果问题依旧存在
如果经过上述步骤后键盘仍然无法正常工作,可能需要考虑以下措施:
联系笔记本制造商的客服支持,获取专业帮助。
如果尚在保修期内,考虑将笔记本送回制造商维修。
如果已超出保修期,寻找专业的计算机维修服务进行硬件检查或更换。
通过这些步骤,你应该能够解决笔记本电脑键盘无法识别的问题。请记得在处理过程中保存好重要数据,避免数据丢失。
如果你按照本文的步骤解决了问题,那么恭喜你!如果你还有任何疑问或需要进一步的帮助,欢迎在下方留言。我们始终在这里支持你,并愿意帮助你解决电脑使用过程中的任何问题。