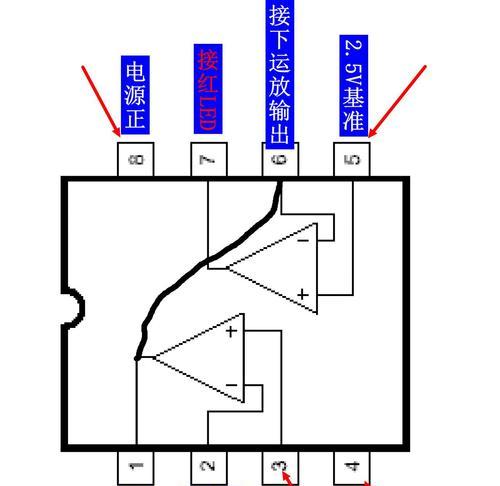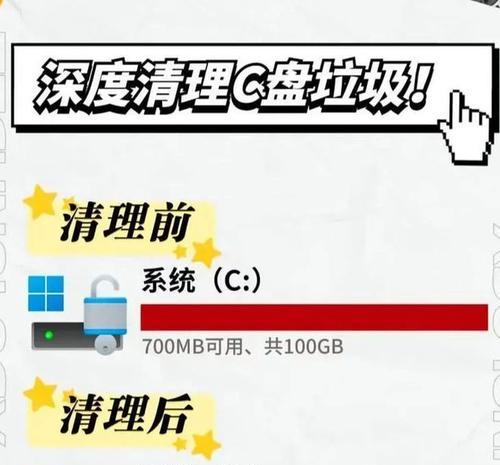苹果笔记本因其优美的外观设计、强大的性能以及稳定的操作系统赢得了众多用户的青睐。在使用过程中,用户往往会根据自己的习惯和需求对笔记本进行一些个性化设置,以提高使用效率和舒适度。“灵动设置”是MacOS系统中一个便捷的功能,允许用户快速调整常用设置的开关。接下来,让我们深入探讨如何对苹果笔记本进行灵动设置,以及设置过程中可能遇到的常见问题。
灵动设置的开启和配置
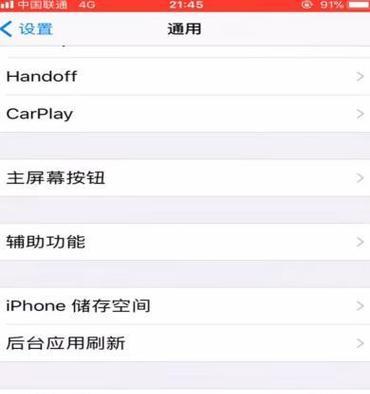
开启灵动设置
1.点击系统偏好设置:点击屏幕左上角的苹果菜单,然后选择“系统偏好设置”。
2.进入触控板或鼠标设置:找到并点击“触控板”(如果是使用无线鼠标,则点击“鼠标”)。
3.启用“更多手势”:在触控板设置中找到“更进一步”或者“更多手势”选项,确保勾选了“启用拖动锁定”和“启用三指拖动”等选项。
4.定制手势:在自定义下,你可以为不同的手势分配新的动作,将三指拖动设置为滚动、切换应用程序或显示桌面等。
灵动设置的个性化配置
1.声控和语音:在“声音”部分可以调节音量大小、静音以及系统声音效果。
2.键盘:在“键盘”偏好设置中,你可以对键盘的响应速度、重复速度以及快捷键等进行设定。
3.显示和亮度:调整屏幕的亮度,设置显示器的睡眠时间,并开启节能模式。
4.节能器:设定在闲置一定时间后,笔记本进入睡眠状态,以节省电池。

灵动设置过程中可能遇到的问题及解决办法
问题1:手势设置无法保存
解决办法:确保你的macOS系统是最新的,因为旧版本的系统可能不支持某些高级手势。如果更新系统后问题依旧,尝试重启系统偏好设置,或者重新启动笔记本。
问题2:触控板反应迟缓
解决办法:检查触控板设置中的“响应速度”,适当加快或减慢响应速度以提高触控板的灵敏度。如果问题依旧,可能是触控板硬件需要维护或清洁。
问题3:无法使用某些手势或快捷键
解决办法:确保系统偏好设置中已经启用该手势或快捷键。如果是自定义手势或快捷键,检查是否与其他系统设置或第三方软件冲突。
问题4:手势与系统默认设置不一致
解决办法:在“系统偏好设置”中调整手势或快捷键,使得它们与你的操作习惯一致。如果需要,可以进行反馈请求苹果公司考虑更多用户的使用习惯。
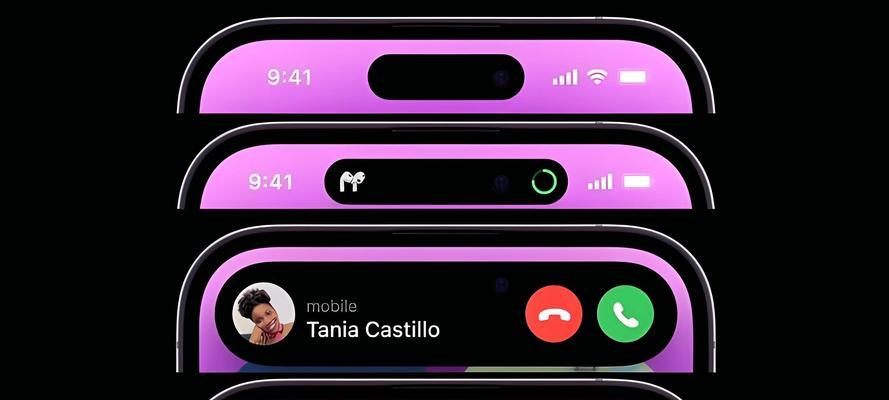
通过以上步骤,我们可以看到苹果笔记本的灵动设置是非常便捷且个性化的,能够极大地提升用户的工作和学习效率。然而,在设置过程中,用户可能会遇到一些问题。不要担心,通过检查系统更新、重启偏好设置或笔记本,以及遵循前文提供的问题解决办法,这些问题通常都能够得到妥善解决。
苹果笔记本的灵动设置为用户提供了极大的便利,通过简单的手势操作,即可完成诸多任务,提升了使用体验。作为用户,我们应当充分利用这些功能,让苹果笔记本更好地服务于我们的日常生活和工作。同时,对于新出现的问题,保持耐心,利用官方资源和专家建议,总能找到相应的解决策略。