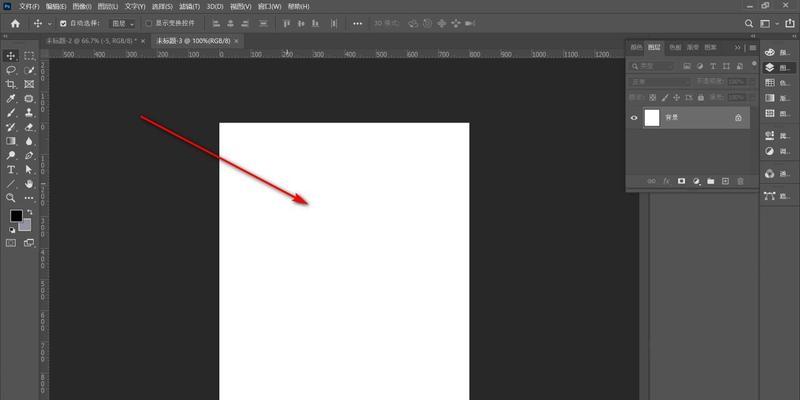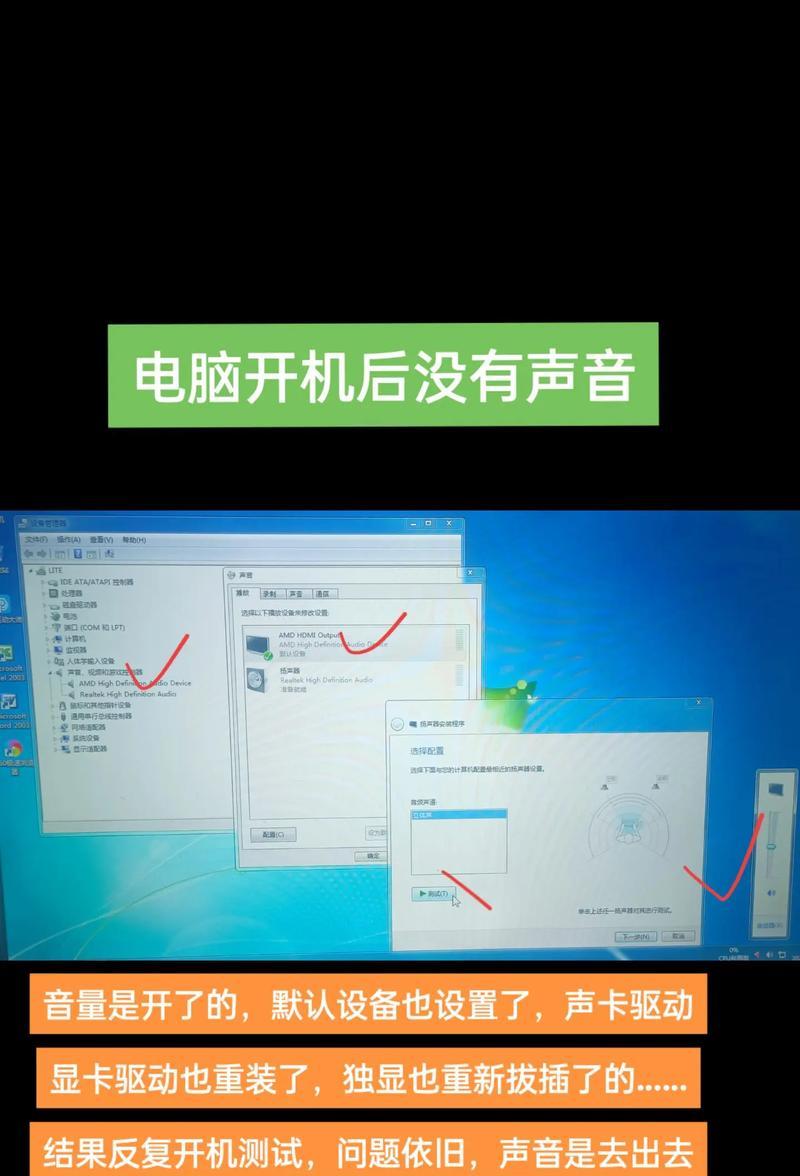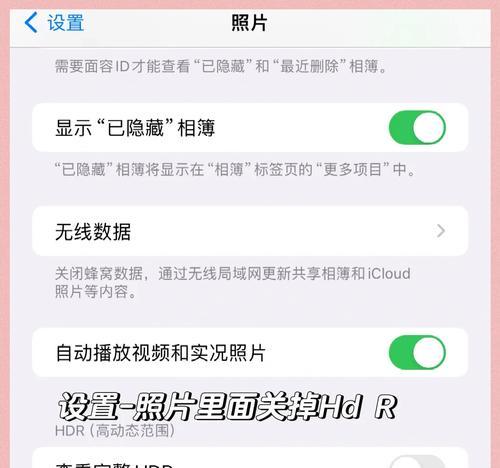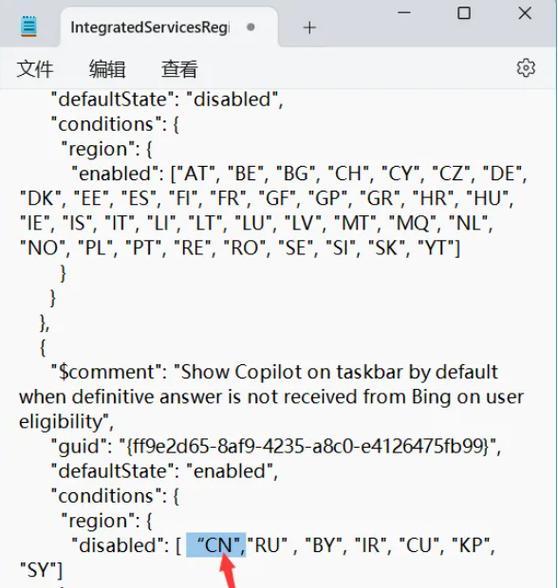在使用电脑连接PS5手柄进行游戏或多媒体娱乐时,遇到无声音的问题可能会极大影响体验。本文将指导你如何解决电脑连接PS5手柄无声音的问题,并详细介绍声音设置的步骤。
核心问题解析:电脑连接PS5手柄无声音怎么办?
我们需要了解电脑连接PS5手柄时可能出现声音问题的原因。常见的原因包括驱动程序问题、音频输出设备设置不正确、手柄电量不足或手柄本身故障等。接下来,我们会细致地解释每一步解决步骤,帮助你恢复正常的声音输出。

驱动程序检查与更新
确保你的电脑系统和所有硬件驱动都是最新版是非常重要的步骤。以下是如何检查和更新驱动程序:
1.打开“设备管理器”:点击右键开始菜单或按Win+X组合键打开设备管理器。
2.查找音频驱动:在设备管理器中,找到“声音、视频和游戏控制器”并展开。
3.查看驱动状态:右键点击你的音频设备,选择“更新驱动程序”。
4.自动搜索更新:在弹出的向导中选择“自动搜索更新的驱动程序软件”,让系统自动查找并更新。
5.备用选项:若自动搜索未果,可前往硬件制造商官方网站手动下载最新驱动程序进行安装。

音频输出设备设置检查
在连接PS5手柄后,确保音频输出设备设置正确尤为重要。请按照以下步骤操作:
1.进入声音设置:在任务栏点击声音图标,从弹出的菜单中选择“声音设置”。
2.选择输出设备:在“输出”一栏中,点击“选择默认设备”。
3.确定正确的输出设备:系统会列出所有可用的音频输出设备。选择与你的PS5手柄对应的设备。

检查手柄电量及蓝牙连接
手柄电量不足或蓝牙连接不稳定都可能导致声音异常。请按照以下步骤操作:
1.检查手柄电量:确保PS5手柄有充足的电量。
2.重启手柄:有时候简单的重启手柄可以解决临时性的问题。
3.检查蓝牙连接:确保手柄的蓝牙功能已经开启,并且已经成功连接到电脑。
手柄声音设置详细步骤
如果你已经解决了上述问题,却仍然无法听到声音,请按照以下步骤进行手柄的声音设置:
1.打开PS5手柄:确保PS5手柄处于开启状态并处于配对模式。
2.进入电脑的蓝牙菜单:打开电脑的蓝牙设备设置页面。
3.添加设备:选择“添加蓝牙或其他设备”,然后选择蓝牙设备。
4.连接手柄:找到你的PS5手柄并按照提示完成连接。
5.检查声音设置:在电脑的“控制面板”中找到“硬件和声音”选项,然后进入“声音”设置,确认PS5手柄的音频输出设备已设置为默认。
实用技巧和背景知识
在进行上述步骤时,以下几个技巧和背景知识可能会对你有所帮助:
1.使用高质量的USB线:尽管我们主要讨论的是蓝牙连接,但使用高质量的USB线连接电脑和手柄可以提供更稳定的连接和更快的数据传输速度,有助于改善声音输出问题。
2.检查电脑的蓝牙兼容性:确保你的电脑支持蓝牙5.0或更高版本,这对于连接PS5手柄和保证声音传输稳定性非常重要。
3.音频格式支持:确认你的操作系统支持PS5手柄的音频格式,这可以避免潜在的兼容性问题。
小结
通过上述步骤,你应该能解决电脑连接PS5手柄无声音的问题,并成功地设置声音输出。记住,保持驱动程序和操作系统的最新状态,检查连接和电量问题,以及正确设置音频输出设备是解决声音问题的关键步骤。如遇到特殊情况,可能需要深入检查或寻求专业人士的帮助。不论如何,细心的排查总是解决问题的第一步。
通过以上方法,你应该可以顺利让PS5手柄在电脑上重现声音,享受更佳的游戏和多媒体体验。