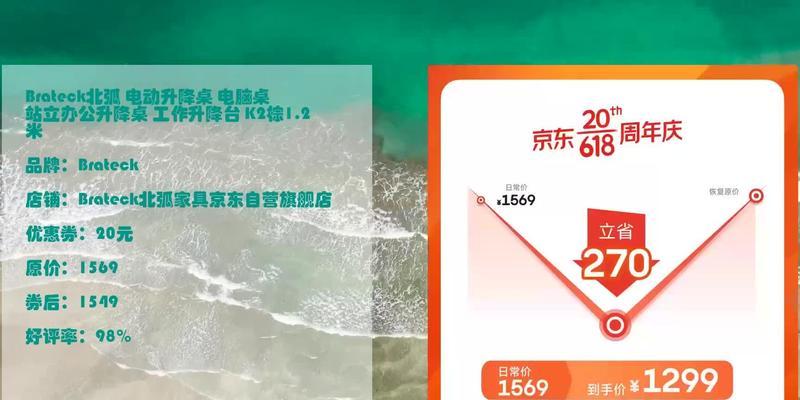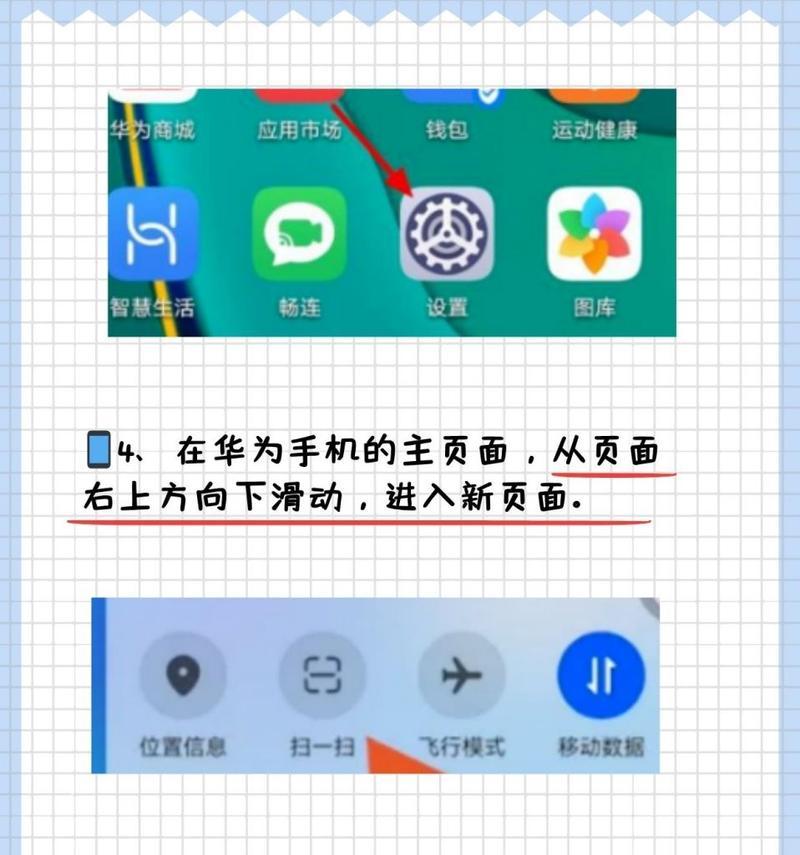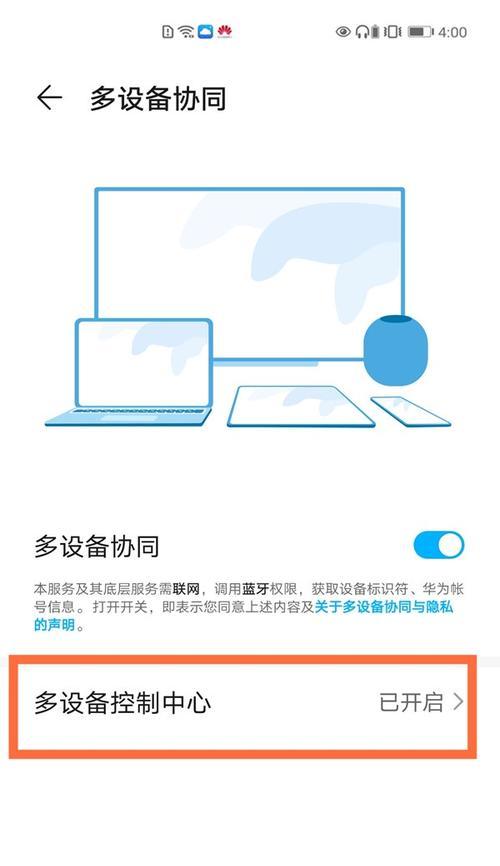在日常使用电脑的过程中,我们经常会遇到各种小问题,比如电脑桌面图标突然消失。这可能使一些不熟悉电脑操作的朋友感到困惑。当电脑图标丢失时,我们应该如何恢复呢?在恢复的过程中又可能遇到哪些问题?下面,我们将详细探讨这些问题,确保你能够顺利解决问题。
一、找回丢失的电脑桌面图标
电脑桌面图标丢失可能由多种原因造成,包括错误的系统设置、病毒感染或手动误删除等。通常,找回丢失的图标并非难事,但仍需根据具体情况采取不同的恢复策略。
1.1通过系统设置恢复
当你发现电脑桌面图标不见时,首先可以尝试检查是否是系统视图设置问题。在Windows系统中,通常可以通过右键点击桌面空白处,选择“视图”选项,然后勾选“显示桌面图标”选项。
问题解决步骤:
1.在桌面空白处点击鼠标右键;
2.选择菜单中的“视图”;
3.找到“显示桌面图标”并勾选;
4.点击确定,查看桌面图标是否恢复。
1.2通过文件夹选项显示图标
除了通过视图设置外,还可以尝试通过文件夹选项来恢复桌面图标。在文件资源管理器中打开“文件夹选项”,查看是否因设置问题导致桌面图标被隐藏。
问题解决步骤:
1.打开任意文件夹;
2.点击顶部菜单中的“查看”;
3.在“查看”菜单中找到“选项”并点击;
4.点击“查看”标签页;
5.在高级设置中找到“显示隐藏的文件、文件夹和驱动器”选项;
6.确保该选项被选中,点击“应用”和“确定”;
7.返回桌面,查看图标是否恢复。

二、通过注册表编辑器恢复
如果上述方法均无效,可能需要通过更深入的系统设置恢复桌面图标。使用注册表编辑器是一个较为高级的操作,需要格外小心。
2.1打开注册表编辑器
开始之前,请确保备份注册表,以免操作失误导致系统崩溃。
警告:修改注册表之前一定要备份,错误的修改可能会导致系统不稳定或无法启动。
步骤:
1.按`Win+R`打开运行对话框;
2.输入`regedit`并按回车,打开注册表编辑器;
3.导航到`HKEY_LOCAL_MACHINE\SOFTWARE\Microsoft\Windows\CurrentVersion\Explorer\Advanced\Settings`;
4.在右侧找到名为`ShowSuperHidden`的DWORD值;
5.双击并修改其值为1(十六进制),以便显示超级隐藏的图标;
6.点击“确定”并关闭注册表编辑器;
7.重启电脑,检查桌面图标是否恢复。
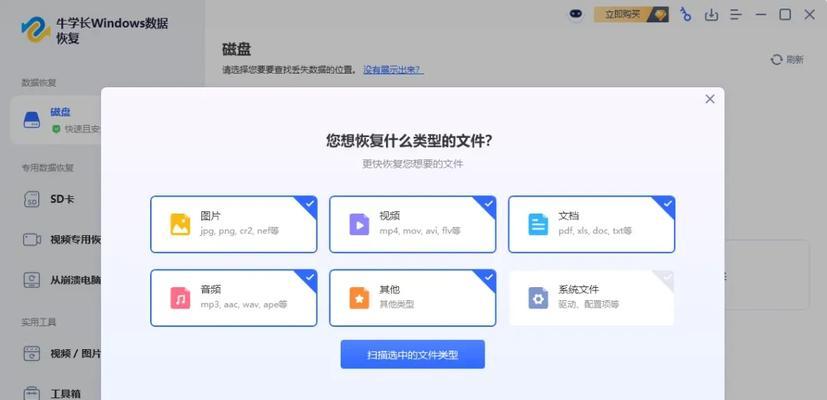
三、恢复过程中可能遇到的问题
在尝试恢复桌面上的图标时,可能会遇到以下问题:
3.1权限问题
有时,对注册表的修改可能因权限不足而无法进行。此时,需要以管理员身份运行注册表编辑器,操作方法是在开始菜单中找到“注册表编辑器”,右键点击选择“以管理员身份运行”。
3.2操作失误
不小心修改了不应该更改的注册表项,可能会导致系统出现各种异常。如果发生这样的情况,应立即使用备份的注册表进行恢复。
3.3恢复不成功
若采取上述步骤后桌面图标仍未恢复,可能涉及到更复杂的问题,如病毒感染或系统文件损坏。此时,可以尝试使用杀毒软件全面扫描电脑,并考虑使用系统还原功能或重新安装系统。
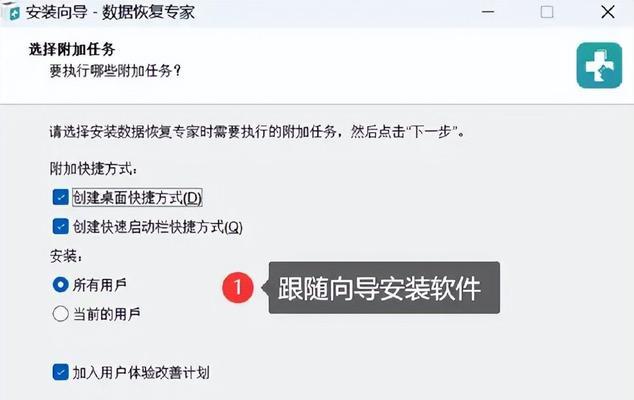
四、其他恢复方法
除了使用系统设置和注册表编辑外,还有一些其他方法可以尝试恢复桌面图标:
4.1杀毒软件检查
有些病毒或恶意软件可能会隐藏或删除桌面上的图标,使用杀毒软件进行全面扫描,可以清理这些问题。
4.2创建新用户账户
有时,创建一个新的用户账户并登录,可能会自动修复桌面图标的显示问题。
4.3系统还原
若你之前设置了系统还原点,可尝试使用系统还原功能,回退到桌面图标显示正常的时间点。
五、与建议
电脑桌面图标丢失并非罕见问题,通过上述方法基本可以解决。建议用户在日常使用中定期备份重要数据和系统设置,以便在问题发生时能够快速恢复。同时,对于不太熟悉的系统配置或操作,务必做好备份工作,以避免操作失误引起更大的问题。
当电脑图标丢失时,通过上述步骤,用户可以一步步尝试恢复。若遇到问题,不要慌张,按照每一步的指导,结合电脑的实际情况,仔细操作,相信可以有效解决问题。如果问题依旧无法解决,寻求专业的技术支持也是明智之选。