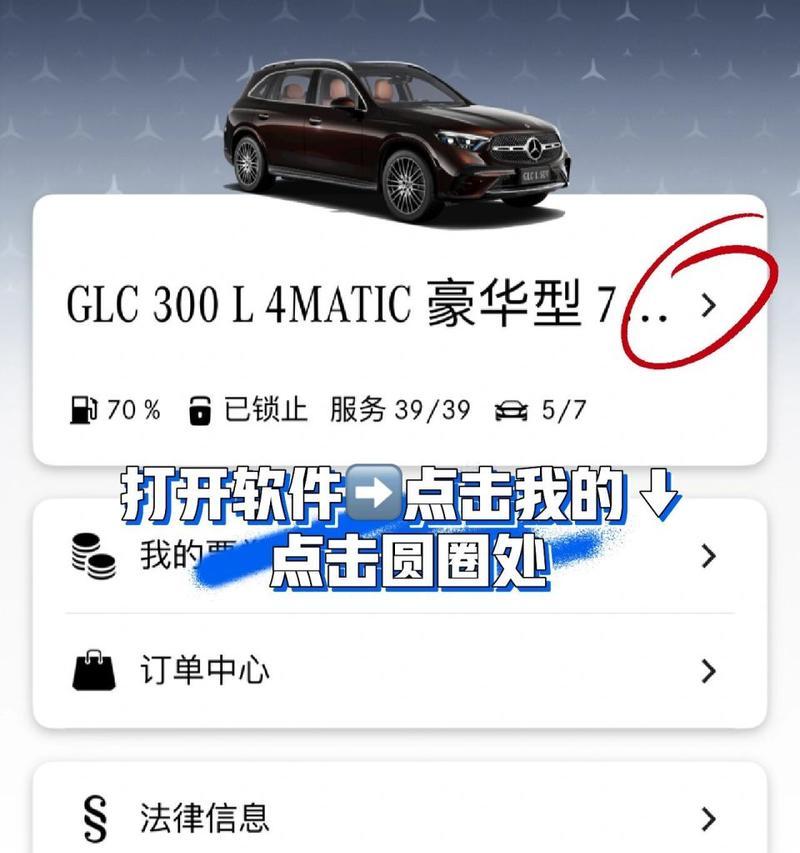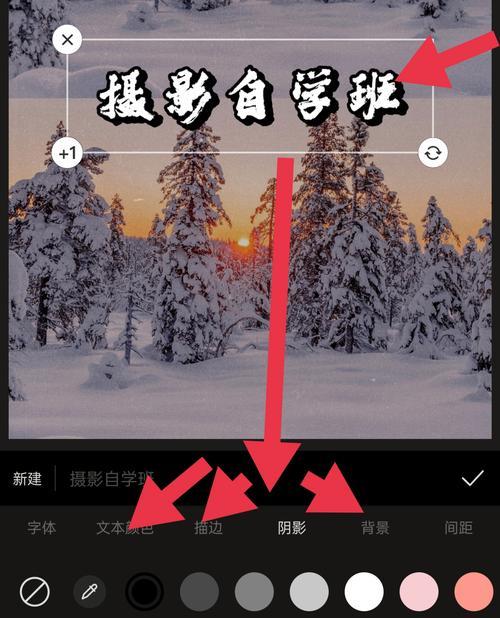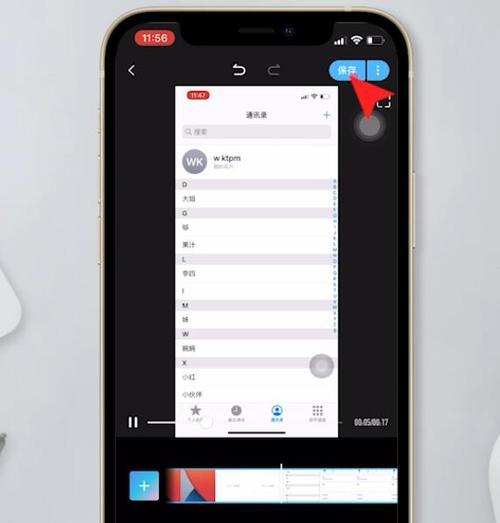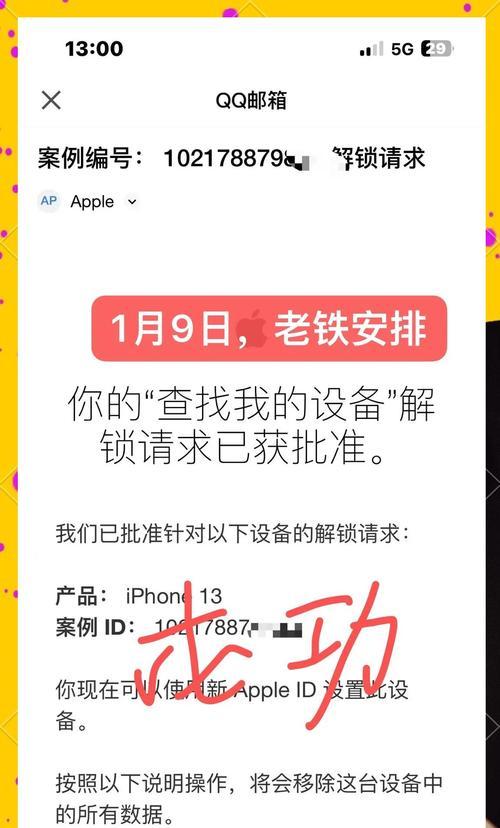随着智能手机的普及,拍照已经成为我们日常生活中不可或缺的一部分。尤其是苹果手机因其出色的成像质量和直观的操作界面,深受广大用户的喜爱。在某些情况下,我们可能需要对拍摄的照片进行编辑,比如给照片打上马赛克以保护隐私或为图片添加趣味性。苹果手机拍照如何添加马赛克效果呢?本文将为您详细阐述这一过程。
1.利用自带的“照片”应用打马赛克
1.1打开“照片”应用
您需打开苹果手机中的“照片”应用,找到需要添加马赛克效果的照片。
1.2编辑功能入口
点击照片下方的“编辑”按钮,进入编辑界面。在这里,您会发现一系列的编辑工具。
1.3选择“调整”选项
在“编辑”工具栏中,选择“调整”选项,它允许您对照片进行各种调整。
1.4马赛克工具的使用
在调整选项中找到“模糊”工具,通常这个工具可以用来给照片添加马赛克效果。点击后,您可以用手指在需要打马赛克的地方涂抹。苹果手机会自动将您涂抹的部分以马赛克形式呈现。
1.5确认并保存
完成马赛克的添加后,可以点击“完成”按钮。此时系统会询问您是否保留编辑,选择“保留”即可将编辑后的照片保存下来。

2.使用第三方应用添加马赛克
2.1选择第三方编辑应用
除了使用自带应用外,还可以选择第三方的图片编辑应用来添加马赛克效果。现在市面上有许多优秀的图片编辑软件,如“PicsArt”、“Snapseed”和“美图秀秀”等,它们提供了更多样化的编辑功能。
2.2安装应用并打开
下载并安装您选择的第三方编辑应用。打开应用后,选择“导入”或“编辑”来开始编辑操作。
2.3添加马赛克效果
在应用的编辑工具中寻找“马赛克”或“模糊”选项,然后选择适当的笔刷大小和强度,对照片中需要打马赛克的部分进行涂抹。
2.4调整与优化
在添加马赛克后,根据需要还可以对照片进行其他类型的编辑,如调整亮度、对比度等。调整完成后保存照片。
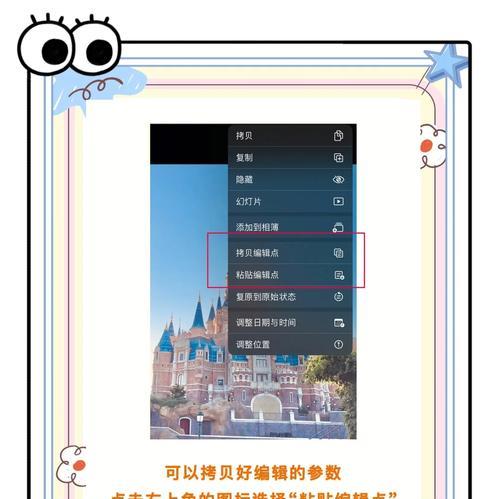
3.额外技巧与问题解决方案
3.1如何选择合适的马赛克大小
马赛克的大小直接影响遮盖效果和美观,适用于不同场景。一般来说,人物照片可能需要更小的马赛克格子,而物品或背景则可以使用稍大的格子。
3.2如何修复编辑错误
如果您在编辑过程中不满意某个部分的马赛克效果,可以在编辑工具中找到“撤销”或“橡皮擦”工具,进行修正或删除。
3.3马赛克后如何不影响照片质量
添加马赛克时,建议先调整好涂抹的密度与范围,避免过度处理影响照片的整体观感。
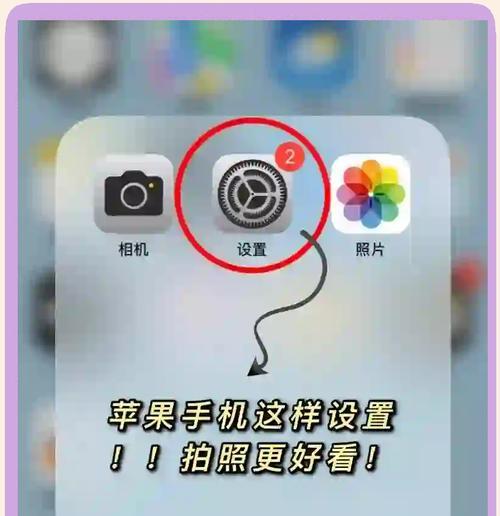
4.综合以上
通过以上两种方法,无论您是希望使用苹果手机自带的“照片”应用还是第三方编辑应用,均可以轻松地给照片添加马赛克效果。根据不同的需求选择合适的方法,您可以有效地保护隐私或创造有趣的视觉效果。希望本文对您有所帮助,让您能够更加自如地掌握苹果手机拍照后的图片编辑技巧。