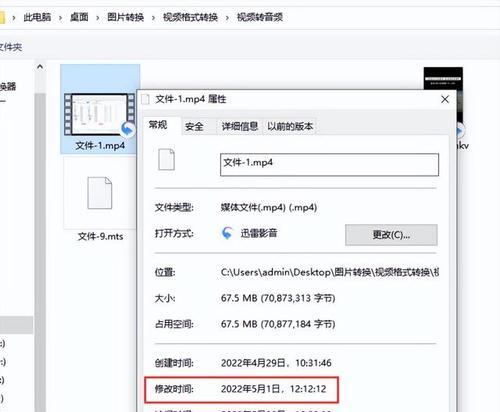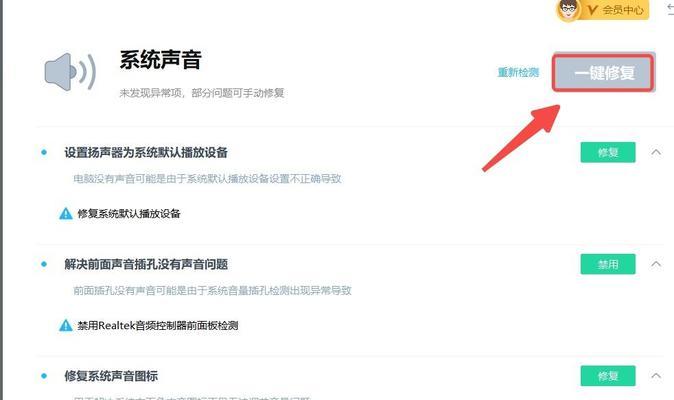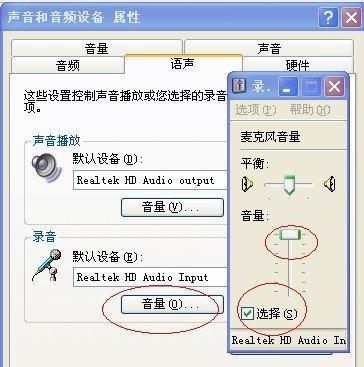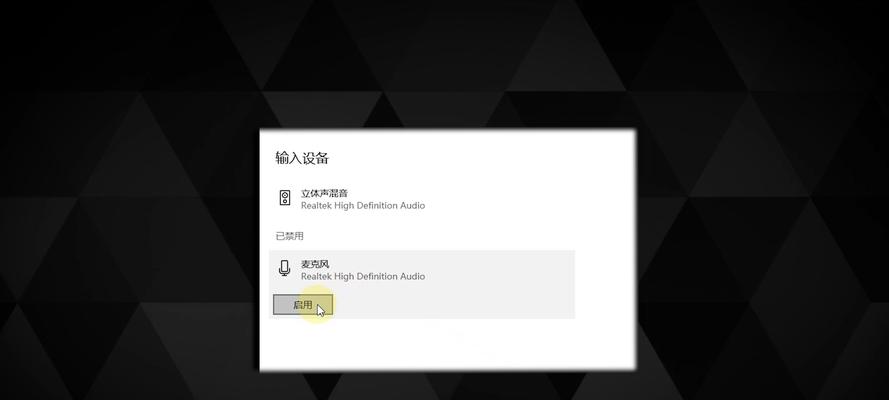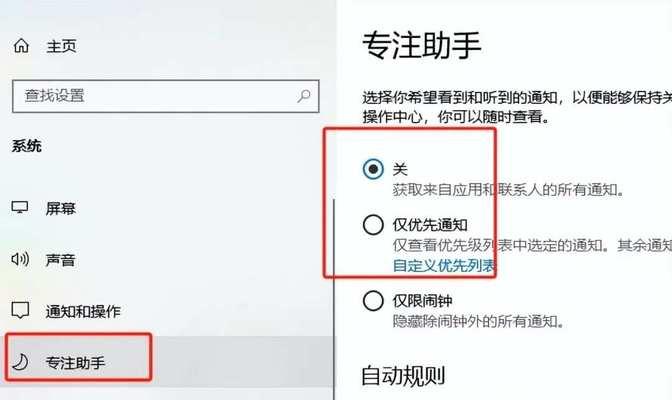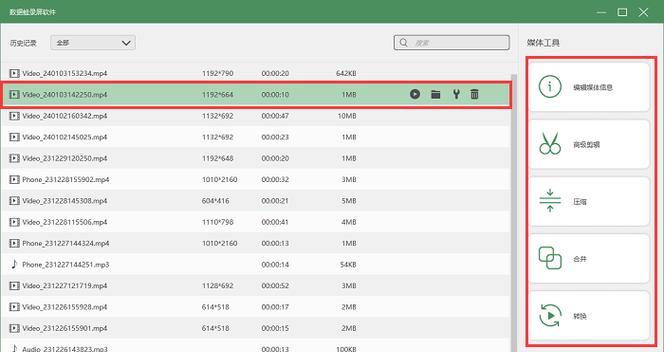在使用电脑的过程中,我们可能会遇到一个让人头疼的问题:电脑声音设置一切正常,却无论如何都听不到任何声音。这通常不是硬件损坏,而是由于某些设置问题或软件故障导致的。本文将全面指导您排查并解决电脑无声的问题,帮助您尽快恢复电脑的音频输出功能。
一、检查音频输出设备
在开始复杂的排查前,首先确保您的音频输出设备连接正确且通畅。
1.1确认扬声器或耳机是否正常
检查扬声器:确定扬声器的电源插头和音频线连接是否正确。alt?n
检查耳机:如果是耳机无声,检查耳机是否插入了正确的音频输出孔,并确认耳机本身没有损坏。
1.2音频输出设备选择
在电脑的右下角任务栏声音图标上右键点击,选择“播放设备”。
确保正确的音频设备被设置为默认设备,并且没有被静音。
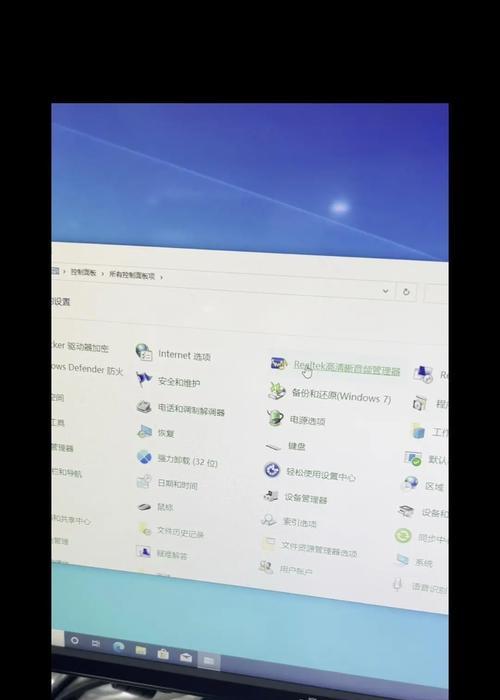
二、电脑系统设置排查
如果硬件设备没有问题,接下来需要检查电脑系统层面的设置。
2.1声音设置检查
进入声音设置:右键点击任务栏的声音图标,选择“打开声音设置”。
检查音量调节:确保系统音量没有被静音,且调至合适水平。
选择合适的输出设备:确认系统没有错误地选择了其他音频输出设备作为默认输出。
2.2音频驱动程序更新
设备管理器:右键点击“计算机”,选择“管理”,进入“设备管理器”。
音频输入和输出:展开该选项,右键点击声卡设备,选择“更新驱动程序”。

三、软件层面的问题排查
电脑上的软件冲突或错误配置也会导致无声问题。
3.1检查音频服务
在搜索栏输入`services.msc`并打开。
确认WindowsAudio服务是否正在运行,如果没有,右键选择“启动”。
3.2应用程序设置
某些特定的应用程序或游戏可能需要单独设置音频选项。检查应用内的音频设置,确保已正确选择输出设备。

四、硬件故障与兼容性问题
在一些情况下,硬件故障或兼容性问题可能是造成无声的根源。
4.1BIOS设置
重启电脑,在启动过程中进入BIOS设置。
确认BIOS中音频输出选项没有被禁用。
4.2驱动程序兼容性
重新安装最新版本的音频驱动程序,或者尝试安装旧版本的驱动以确定兼容性问题。
五、高级故障排除
如果以上步骤都无法解决问题,可能需要进行一些高级的故障排除。
5.1系统还原
如果您怀疑问题是由最近的系统更改引起的,可以尝试使用系统还原功能恢复到之前的状态。
5.2创建新的用户账户
创建一个新的用户账户测试是否是当前用户配置文件的问题。
六、常见问题与实用技巧
6.1常见问题解答
电脑之前有声音,突然没声:可能是由于系统更新或驱动程序更新后出现的问题。
无声问题时有时无:可能是接触不良或驱动程序不稳定造成的。
6.2实用技巧
定期更新驱动程序:保持音频驱动程序为最新版本可以减少很多问题的发生。
使用耳机和外接扬声器测试:轮流测试不同的输出设备可以帮助确定问题所在。
七、
通过上述步骤的排查与解决,大多数电脑无声的问题都可以得到妥善处理。如果您在任何步骤中遇到困难,建议联系专业技术支持。记住,保持耐心和系统性地解决问题是关键。希望您能够顺利解决电脑无声的问题,享受无忧的听觉体验。