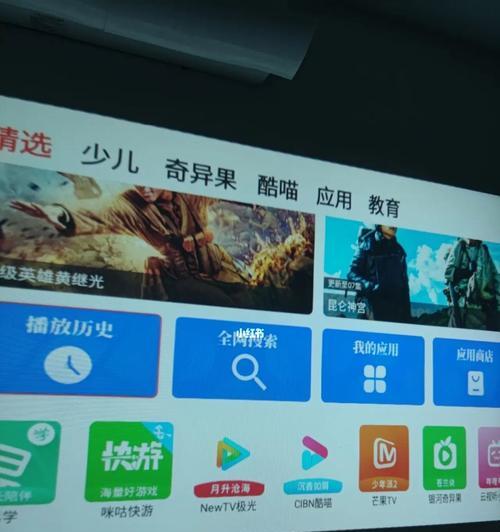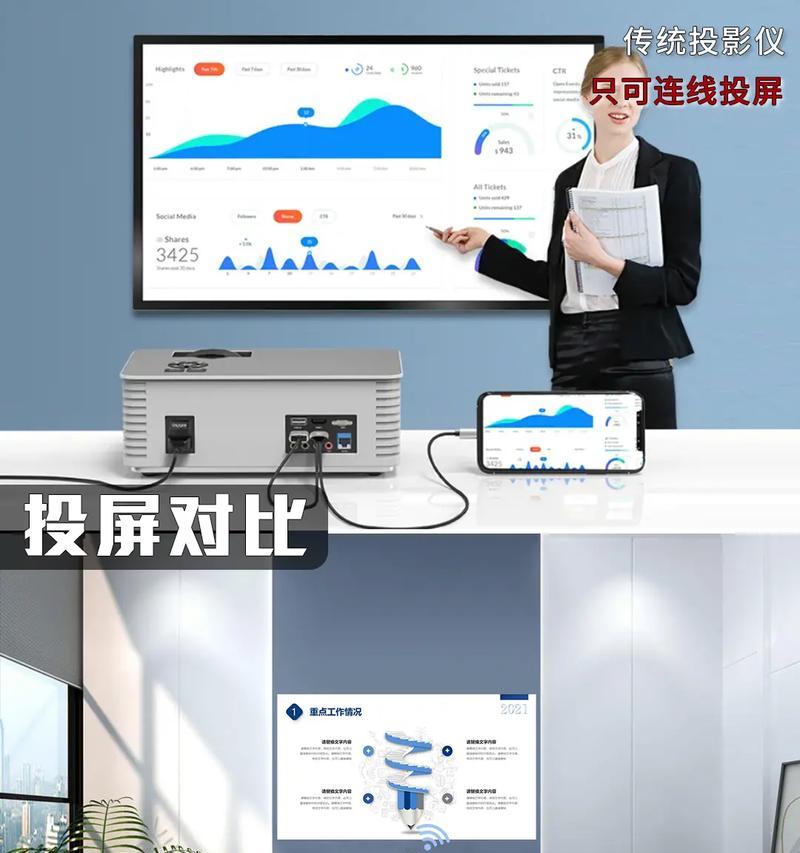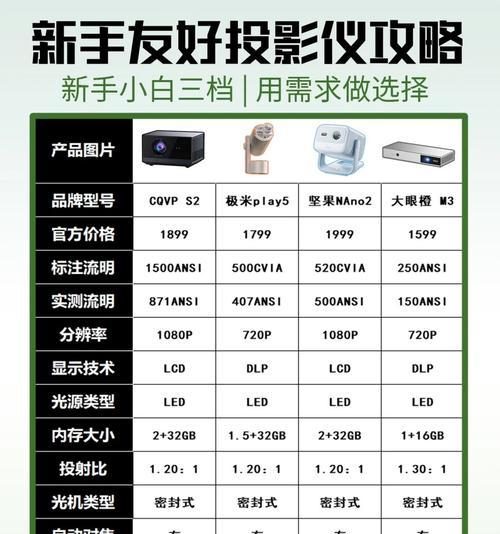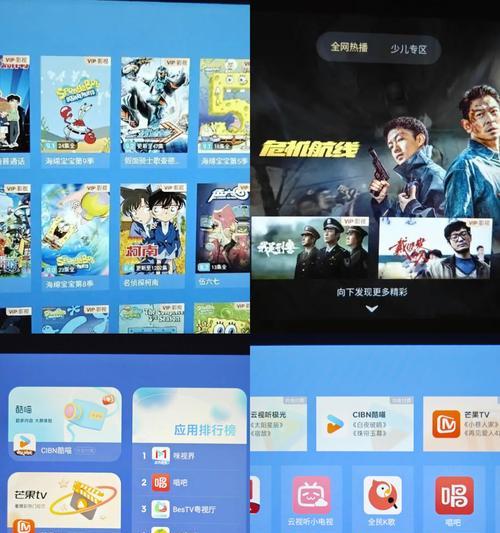随着科技的发展,投影仪已经成为企业和教育机构中传达信息不可或缺的一部分。笔记本作为个人日常工作生活中使用最频繁的设备之一,能够与投影仪无缝连接,无疑可以提高工作效率和演示效果。这篇文章将向您详细介绍笔记本连接投影仪的设置步骤,并提供一些调整显示效果的技巧。
一、连接前的准备工作
在进行连接之前,确保您已经准备好以下几项:
笔记本电脑
投影仪
适用的连接线(VGA、HDMI或DisplayPort等)
相应的驱动程序和软件更新

二、笔记本连接投影仪的基本步骤
1.确认连接线与接口匹配
您需要确认所拥有的连接线是否与您的笔记本和投影仪上的接口相匹配。常见的接口包括VGA、HDMI和DisplayPort等。
2.连接硬件
将连接线的一端接入笔记本电脑的相应接口,另一端插入投影仪的对应接口。连接时请注意线缆是否牢固插好。
3.设置投影仪模式
打开投影仪,并确保它已经切换到正确的输入模式。这通常意味着您需要按投影仪的“输入源”或“信号源”按钮,然后选择与连接线相对应的输入源。
4.配置笔记本显示设置
接下来,您需要在笔记本电脑上进行显示设置。打开笔记本电脑,找到设置菜单中的“显示”选项或者按快捷键(比如Windows系统中的Win+P)来快速调出项目复制、扩展或仅显示在投影仪的选项。
5.调整显示分辨率和屏幕方向
在笔记本的显示设置中,调整分辨率至投影仪支持的最佳分辨率。同时,确保屏幕方向与投影出的画面方向一致。

三、调整显示效果的技巧
1.对齐屏幕
如果在投影仪上显示的画面与笔记本屏幕存在不对齐的问题,可以通过笔记本的显示设置调整水平位置和垂直位置,确保画面完全对应。
2.调整亮度和对比度
根据投影环境的光线情况调整亮度和对比度。在光线较暗的房间里,可以降低亮度并增加对比度,反之则相反。
3.色彩校准
如果投影仪支持色彩校准,利用此功能可以调整色温、饱和度等,让颜色显示更加真实准确。
4.使用视频增强器或外部显卡
对于一些高级需求,可以使用视频增强器或外部显卡来获得更流畅的演示体验,特别适合在大型会议或展览中使用。

四、常见问题解答
1.笔记本无法识别投影仪怎么办?
确认所有连接线是否正确且牢固连接。
检查投影仪和笔记本是否都打开并处于正确的输入模式。
更新或重新安装显卡驱动程序。
尝试使用不同的接口或连接线。
2.如何进行多显示器设置?
在“显示设置”中选择“将显示扩展到此显示器”来实现多显示器环境。
调整各个显示器的编号,以确定哪个显示器显示主屏幕内容。
五、结论
连接和设置笔记本与投影仪是个相对简单的过程,但调整显示效果以获得最佳演示质量需要一些细致的调整。通过本文的指南,您应该已经能够轻松掌握从硬件连接到画面优化的所有步骤。记住,根据不同环境和需求进行适当的设置调整,将能极大提升您的演示质量与效率。