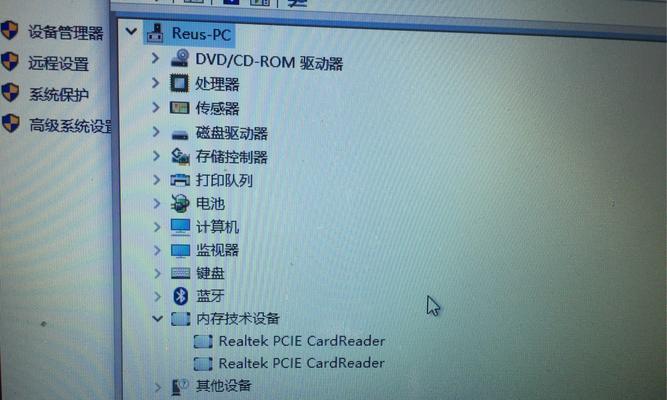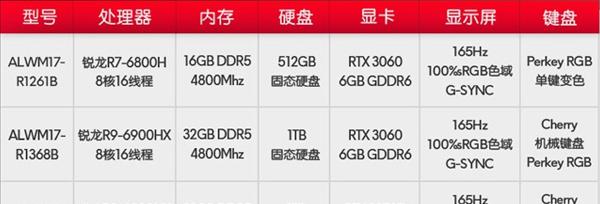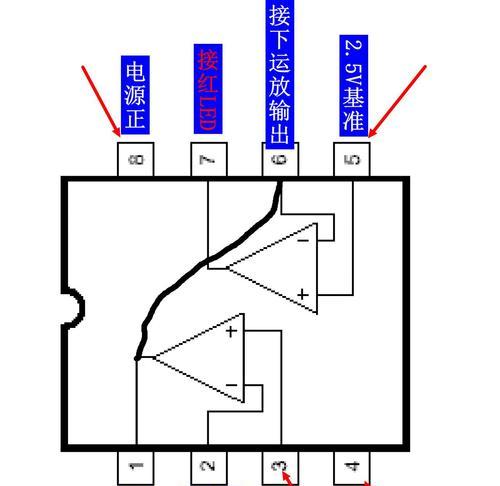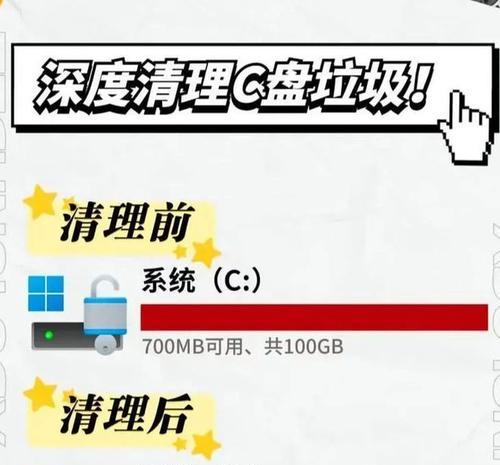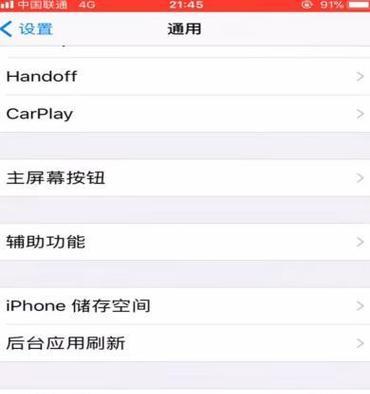随着技术的不断进步,苹果笔记本的触控板功能越来越强大,提供了比传统触控板更为流畅和智能的交互体验。为了帮助用户充分利用这一功能,本文将详细介绍苹果笔记本触控板的设置方法以及一些实用技巧,让您的使用体验更上一层楼。
一、了解苹果笔记本触控板的初步设置
要想玩转触控板,第一步是进入系统偏好设置,进行基础配置。打开您的苹果笔记本,点击左上角的苹果图标,选择“系统偏好设置”,然后选择“触控板”。在这里,您可以进行以下操作:
更改点击方式:选择您喜欢的点击方式,您可以通过轻触或默认的点击方式来进行操作。
开启辅助点按:如果需要,可以通过点击压力来模拟右键点击功能。
启用轻扫导航:这将允许您使用四指轻扫来在桌面之间切换。
以上步骤是触控板设置的基础,接下来我们将探讨更多高级技巧。
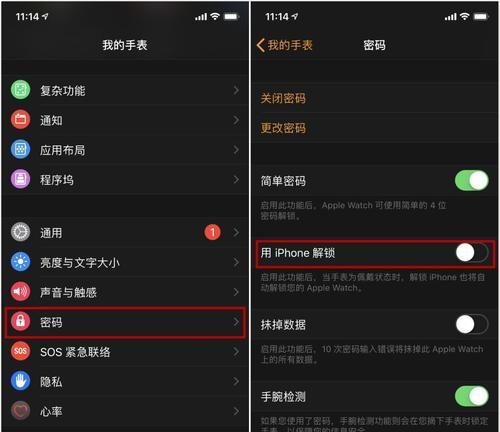
二、触控板设置的高级技巧
1.调整滚动和缩放速度
在“系统偏好设置”中找到“触控板”,点击“更多手势”,在这里您可以调整滚动方向和滚动速度,以及对网页和PDF进行放大和缩小的灵敏度。
2.使用四指轻扫手势来管理全屏应用
学会使用四个手指来管理您的全屏应用。例如:
四指上滑:显示桌面。
四指左滑或右滑:在打开的应用间切换。
四指下滑:打开或者收起多任务视图。
3.设置触控板为精确点选
在“设置”中选择“辅助功能”,然后选择“鼠标与触控板”,启用“触控板选项”,设置“点选”以实现更为精确的点击。
4.自定义拖移锁定时间
有时候在拖动文件时,可能需要锁定拖动的位置,防止不小心释放。在“触控板选项”中调整“拖移锁定”,这样在点击并保持某一物体几秒钟后,可以自由移动,而不会因为手滑而掉落。

三、常见问题与解决方案
在学习和使用苹果笔记本触控板的过程中,用户可能会遇到一些问题,这里提供几个常见问题的解决方案:
问题一:触控板反应迟钝或不工作。
解决方案:确保您的Mac操作系统为最新版本,并尝试重启电脑。如果问题依旧,建议检查触控板硬件是否损坏,或者前往苹果官方支持获取帮助。
问题二:触控板手势与第三方软件冲突。
解决方案:尝试更新第三方软件到最新版本,或在软件设置中调整手势控制选项,以避免与系统自带手势冲突。
问题三:无法使用某些手势。
解决方案:检查“系统偏好设置”中的触控板设置,确保您想要使用的手势是被启用的。

四、结语
通过以上设置和技巧的学习,相信您已经能够完全掌握苹果笔记本触控板的使用。无论是基础配置还是高级技巧,都能让您的使用体验更加流畅与高效。不断尝试并熟悉这些功能,将有助于提升您的工作与学习效率。
请记住,技术总是为人服务的,不断探索和实践,您会发现更多个性化和高效的工作方式。祝您使用愉快!