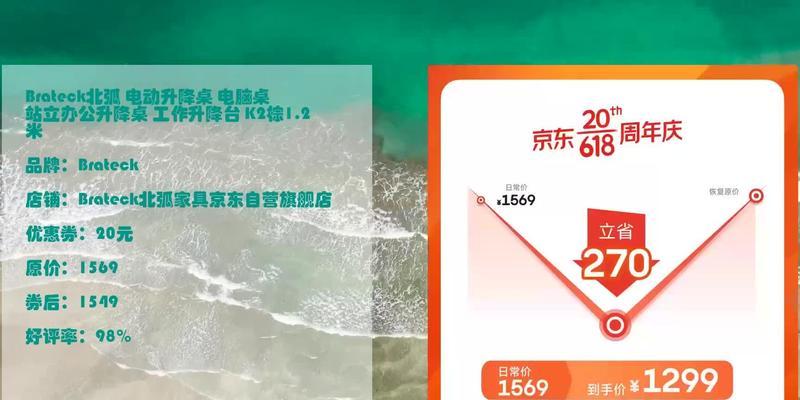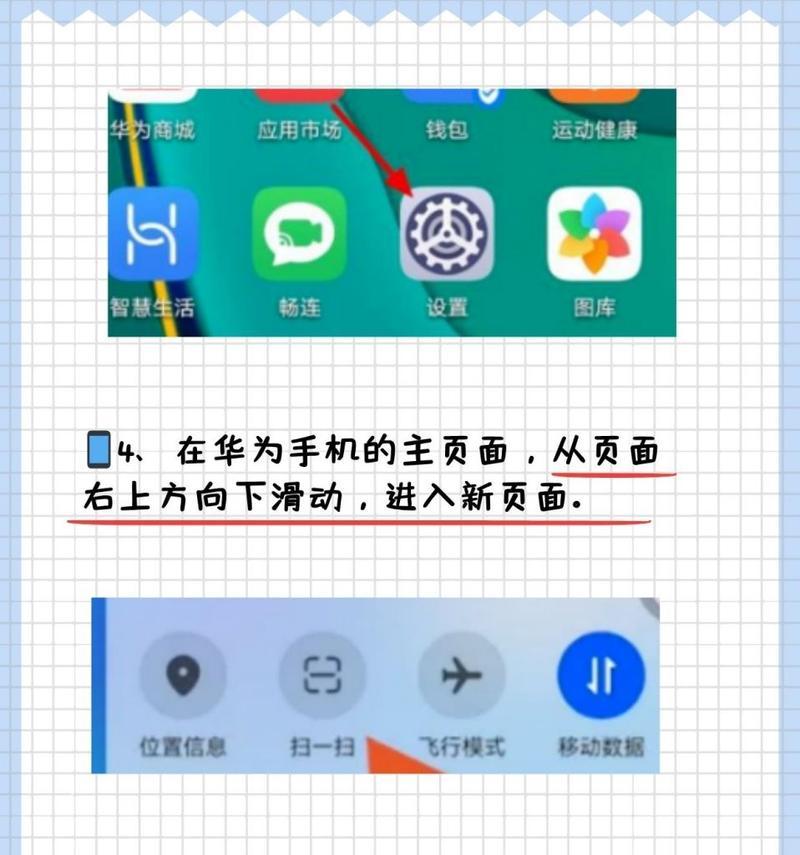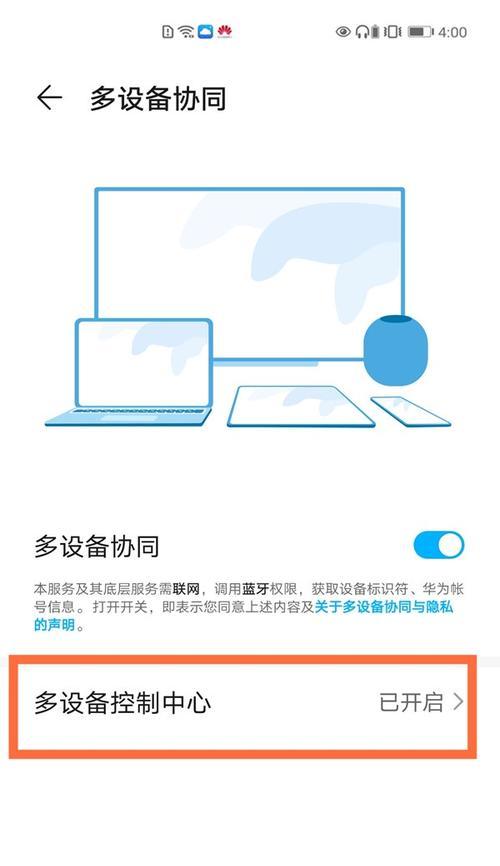随着电脑在日常生活和工作中的广泛应用,遇到电脑无法上网和黑屏的情况时,我们可能会感到手足无措。本文将详细探讨解决电脑无网络黑屏问题的步骤和方法,帮助您快速恢复正常工作和娱乐生活。
一、检查基本故障
在解决电脑无网络黑屏问题之前,确保电脑电源正常连接,并且已经开启。如果屏幕没有显示任何信息,可能是显示器或电源问题。
1.检查显示器电源和连接线
确保显示器电源插座工作正常,显示器开关处于开启状态。
检查电脑与显示器之间的连接线是否松动,包括VGA、DVI、HDMI等接口。
2.尝试其他显示器或视频输出端口
如果手边有另一个显示器,可以尝试连接看是否能够正常显示。
同时检查电脑的不同视频输出端口,确认没有物理损坏。
3.检查电源供应
确认电脑的电源适配器和电池是否正常工作,如果使用的是台式机,检查电源线是否损坏或松动。

二、处理无网络连接问题
电脑黑屏问题解决之后,接下来我们要解决无网络连接的问题。
1.检查网络设备
确认无线路由器或调制解调器(Modem)已开启,并且指示灯显示正常。
尝试重启路由器和调制解调器,等待12分钟重新连接网络。
2.调整网络设置
打开电脑的网络设置或无线设置界面,检查是否正确选择了网络并输入了正确的密码。
如果使用的是有线连接,用另一台设备测试网线是否可用。
3.重新启动网络适配器
打开“控制面板”>“网络和共享中心”,点击“更改适配器设置”。
右键点击无线网络适配器或以太网适配器,选择“禁用”,稍等片刻后再右键点击选择“启用”。
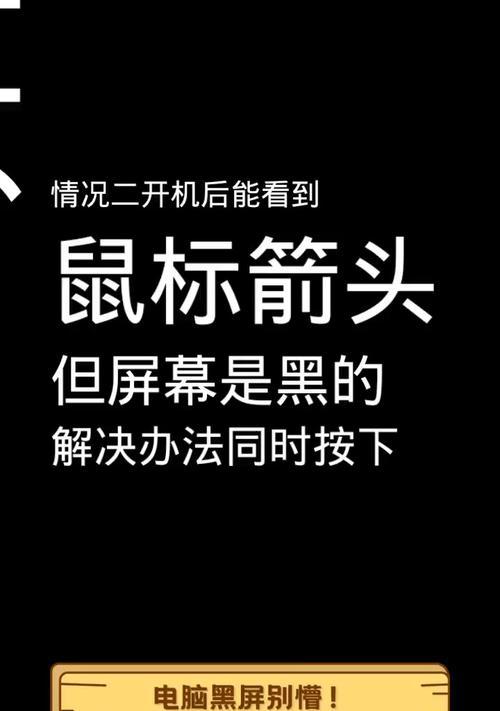
三、解决操作系统或驱动程序问题
如果电脑网络正常,但是仍然无法上网,可能是操作系统或网络驱动程序出现了问题。
1.检查驱动程序
进入设备管理器,检查网络适配器驱动程序是否有问题。如果有异常,更新或重新安装网络驱动程序。
2.使用系统网络故障诊断工具
在“控制面板”>“网络和共享中心”中选择“诊断和修复”功能,让系统自动检测并修复网络问题。
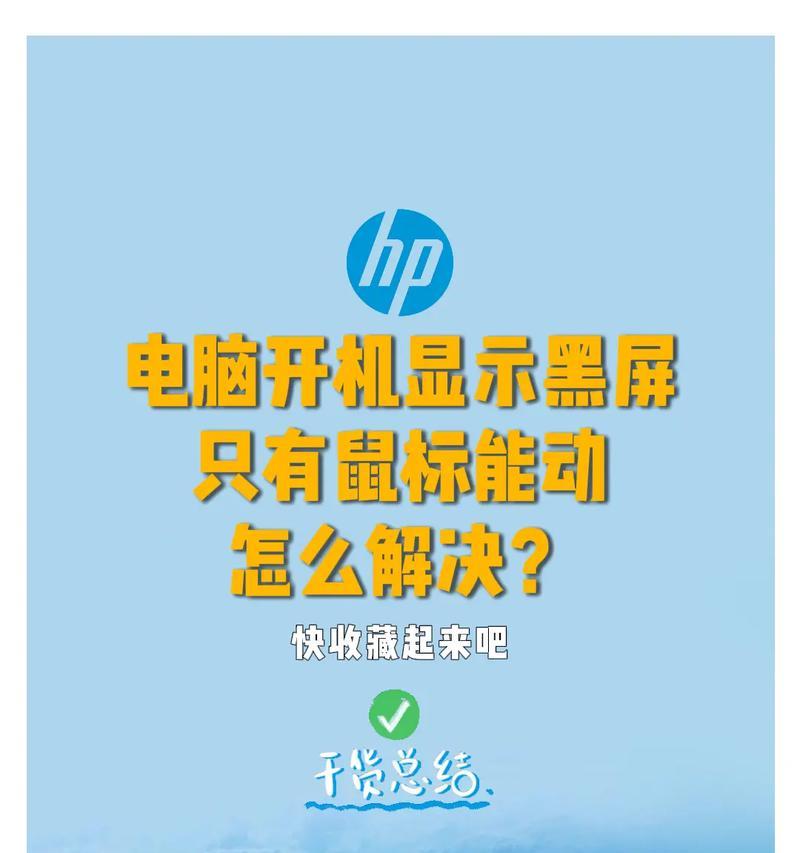
四、电脑黑屏问题解决方法
当网络问题得到处理后,接下来我们要解决可能存在的黑屏问题。
1.安全模式启动电脑
重启电脑,并在启动过程中持续按F8键(或根据电脑品牌可能有所不同)进入安全模式。
如果在安全模式下可以正常进入桌面,逐个禁用启动项和驱动程序,找出导致黑屏的问题。
2.系统还原
如果确定系统未受到严重损坏,可以通过“控制面板”>“系统和安全”>“系统”>“系统保护”进行系统还原到正常工作状态的还原点。
3.硬盘与内存检测
使用Windows内置的硬盘检测工具chkdsk检查硬盘错误。
通过第三方工具检查内存条,确认是否因为内存问题导致的黑屏。
五、其他可能的解决方法
有时黑屏并不是由显卡驱动或硬件损坏引起的,还可能是其他方面的问题。
1.更新BIOS
BIOS过时可能会导致兼容性问题,更新到最新版本的BIOS以解决黑屏问题。
2.请专业人士检查
如果以上方法都无法解决问题,可能存在硬件方面的严重问题,建议将电脑送修专业维修点。
六、
面对电脑无网络黑屏问题,首先应对显示器和电源进行检查,随后处理网络连接故障,再排查操作系统及驱动程序问题,最后考虑硬件层面的故障。通过以上步骤,大多数问题都可以被逐一排查解决。如果您按照这些步骤操作后问题仍然存在,可能需要专业技术人员的帮助。记住定期维护电脑,更新驱动程序和BIOS,以减少类似问题的发生率。