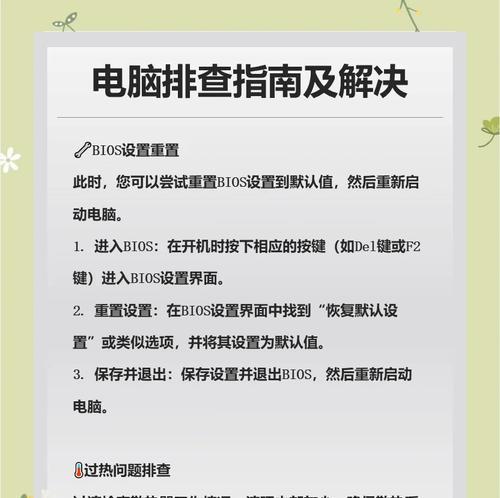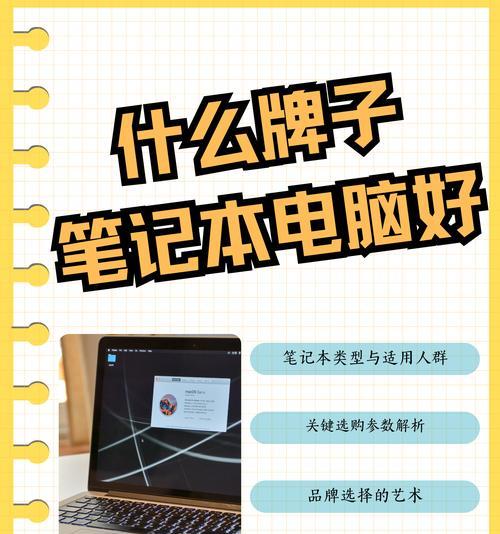在这个数字化办公日益普及的时代,无论是处理文档还是浏览网页,笔记本电脑键盘都扮演着至关重要的角色。掌握笔记本电脑键盘的使用方法以及如何在输入法之间快速切换,不仅能够提升工作效率,还能给日常沟通带来很大便捷。本文将全面介绍笔记本电脑键盘的正确使用方式和输入法切换的技巧,供各位读者参考学习。
如何正确使用笔记本电脑键盘
笔记本电脑因其便携性受到许多用户的青睐,但其键盘布局紧凑,给初学者带来一定程度的不便。接下来,我们将一一介绍如何正确使用笔记本电脑键盘。
键盘布局与特殊键位介绍
与传统台式机键盘不同,笔记本键盘往往缺乏独立的数字键区,而使用紧凑的设计来节省空间。全局性功能键(如F1至F12)、方向键、PgUp/PgDn等都能在笔记本键盘上找到,只是尺寸相对较小。笔记本键盘通常会集成多媒体控制键(如播放/暂停、上一曲、下一曲等),并有特定的组合键来实现特殊功能(如调节音量、屏幕亮度等)。
指法练习与使用技巧
为了提高打字效率,推荐进行指法练习,熟悉键盘布局,使用“触感打字法”,而不是用眼睛看键盘。掌握一些使用技巧,比如使用“Shift”键进行大小写切换,或者使用“CapsLock”键快速锁定大写。

输入法快速切换的步骤与技巧
在中文输入环境下,熟练掌握输入法的切换方法对于提高工作效率至关重要。下面详细说明如何在不同的输入法之间进行快捷切换。
了解当前系统支持的输入法
在切换输入法之前,需要确认你电脑系统支持的输入法有哪些。一般而言,Windows系统默认提供了“微软拼音”、“搜狗拼音”、“百度拼音”等输入法,而Mac用户则可以通过“语言与地区”设置中添加不同的输入源。

输入法切换的快捷键
对于不同的操作系统,输入法切换的快捷键可能有所不同。通常情况下,Windows系统的快捷键是`Ctrl+Shift`,而Mac系统则是`Command+Space`。在切换时,可通过反复按下这些快捷键,在已安装的输入法间快速切换。
如何添加和设置输入法
如果默认的输入法不够用,你可以添加新的输入法。具体操作步骤如下:
1.Windows系统:
打开“控制面板”。
选择“时钟、语言和区域”下的“语言”选项。
点击“添加语言”来安装新的输入法。
2.Mac系统:
进入“系统偏好设置”。
点击“键盘”,随后选择“输入源”标签。
在左侧选中“+”来添加新的输入法。
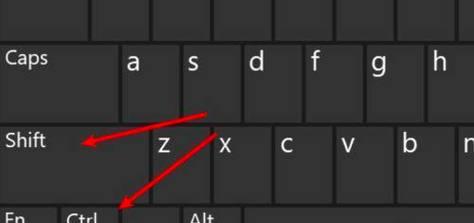
输入法切换的常见问题与解决方法
在切换输入法过程中可能会遇到一些常见问题,这里提供几种常见问题及解决方案:
输入法图标不显示:可能是因为输入法状态显示被隐藏,可以在任务栏的自定义区域设置中将输入法图标显示出来。
切换输入法无效:重新注销或重启电脑可能解决问题,或者检查输入法设置中的快捷键是否与其他程序冲突。
输入法反应迟钝:检查电脑是否有系统更新,或者进行输入法程序的更新和修复。
输入法使用技巧小提示
学习快捷命令:比如,`Ctrl+Space`或`Shift+Space`快速切换全角半角。
常用符号快速输入:一些特殊符号可以通过特定的组合键快速输入,在搜狗拼音输入法中,使用`v`+数字来快速输入特殊符号。
记忆模式切换快捷键:大多数拼音输入法支持一键切换到英文状态,省去了频繁切换的麻烦。
通过上述介绍,各位读者应该对笔记本电脑键盘的使用方法和输入法切换技巧有了全面的了解。建议大家多操作实践,熟悉键盘布局和输入法,从而在日常工作与生活中游刃有余。
综合以上,笔记本电脑键盘不仅仅是一个输入设备,更是一个高效工作的助手。掌握键盘的使用方法和输入法的快速切换技巧,将每一次的文本输入都化作流畅的书写体验。通过本文的介绍,希望您能更自信、熟练地运用笔记本电脑键盘,提高个人的工作效率和沟通质量。