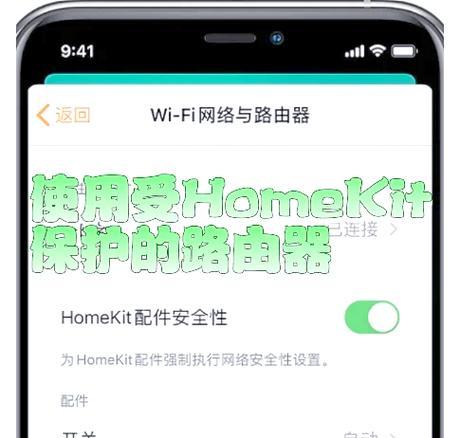在如今数字化时代,屏幕录制成为了许多人常用的技巧,无论是教学、演示、游戏攻略还是视频创作等等,屏幕录制都扮演了不可或缺的角色。幸运的是,Windows操作系统自带了强大的录屏功能,让我们能够轻松地捕捉和分享屏幕上的一切。本文将详细介绍Windows自带录屏功能的使用方法以及一些实用技巧。
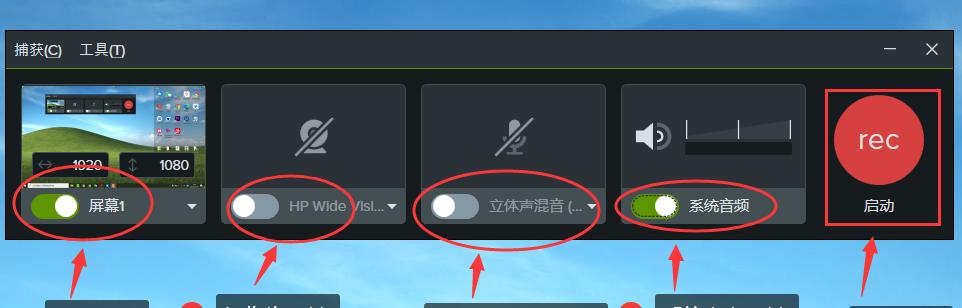
一:了解Windows自带录屏功能的基本操作
在使用Windows自带录屏功能之前,我们需要了解一些基本的操作。按下Win+G组合键来打开游戏栏,这是Windows自带录屏功能的入口。接下来,点击“是,这是一个游戏”按钮,以启用录屏功能。
二:探索Windows自带录屏功能的高级设置
除了基本操作外,Windows自带录屏功能还提供了一些高级设置选项,以满足不同需求。我们可以通过点击游戏栏中的“设置”按钮,来调整录制质量、录制时长、麦克风音量等参数,以获取更好的录屏效果。

三:使用Windows自带录屏功能进行全屏录制
Windows自带录屏功能可以轻松地进行全屏录制。只需在游戏栏中点击“录制”按钮,即可开始录制整个屏幕上的活动。录制完成后,点击游戏栏中的“停止”按钮即可保存录制的视频。
四:利用Windows自带录屏功能进行窗口录制
除了全屏录制外,Windows自带录屏功能还支持窗口录制。当我们需要只录制特定窗口时,可以在打开该窗口后,按下Win+Alt+R组合键来开始录制。同样,按下Win+Alt+R组合键停止录制。
五:实现Windows自带录屏功能的截图功能
除了屏幕录制,Windows自带录屏功能还提供了便捷的截图功能。只需按下Win+Alt+PrtScn组合键,即可快速截取当前屏幕并保存为图片格式。
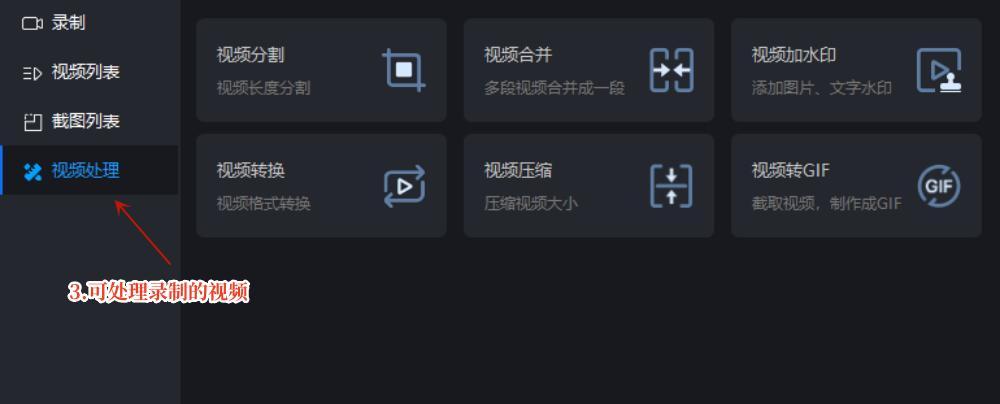
六:使用Windows自带录屏功能进行语音录制
为了更好地呈现屏幕录制的内容,Windows自带录屏功能还支持语音录制。我们可以在录制过程中启用麦克风,并通过调整麦克风音量来达到最佳效果。
七:利用Windows自带录屏功能进行视频编辑
Windows自带录屏功能还提供了简单的视频编辑功能。录制完成后,我们可以点击游戏栏中的“查看文件”按钮,打开录制的视频文件,并进行一些简单的编辑操作,如剪辑、添加字幕等。
八:通过Windows自带录屏功能进行实时直播
除了录制保存,Windows自带录屏功能还支持实时直播。我们可以点击游戏栏中的“广播”按钮,选择要直播的平台,并进行一些设置,然后即可开始实时分享屏幕上的内容。
九:将Windows自带录屏功能与其他应用程序配合使用
Windows自带录屏功能可以与其他应用程序进行配合使用,以实现更多功能。例如,在进行屏幕录制时,我们可以同时使用文本编辑器、图形软件等其他应用程序,以便更好地表达和演示。
十:优化Windows自带录屏功能的性能设置
为了获得更好的录制效果,我们可以优化Windows自带录屏功能的性能设置。通过点击游戏栏中的“设置”按钮,我们可以调整性能模式、帧率、分辨率等参数,以适应不同的录制需求。
十一:解决Windows自带录屏功能的常见问题
在使用Windows自带录屏功能过程中,可能会遇到一些常见问题。例如,录制画面卡顿、音频质量差等。在这一部分,我们将介绍一些解决这些问题的方法和技巧。
十二:了解Windows自带录屏功能的兼容性
Windows自带录屏功能在不同版本的Windows操作系统上都有所差异。在这一部分,我们将详细介绍不同版本Windows操作系统上的兼容性情况,以便读者更好地选择和使用录屏功能。
十三:探索Windows自带录屏功能的扩展应用
除了基本的屏幕录制功能,Windows自带录屏功能还可以扩展到更多领域。例如,我们可以录制电脑游戏、应用程序演示、在线会议等等。本部分将详细介绍这些扩展应用的操作方法。
十四:与其他屏幕录制工具对比
除了Windows自带录屏功能外,市面上还有许多第三方屏幕录制工具。在这一部分,我们将与其他工具进行对比,比较其功能、易用性、性能等方面的差异,以便读者更好地选择。
十五:
通过本文的介绍,我们详细了解了Windows自带录屏功能的使用方法和一些实用技巧。无论是全屏录制、窗口录制还是截图和语音录制,Windows自带录屏功能都能满足我们的需求,是一款强大又方便的屏幕录制工具。希望读者通过本文的指导,能够更好地利用Windows自带录屏功能,提升自己的工作效率和创作能力。