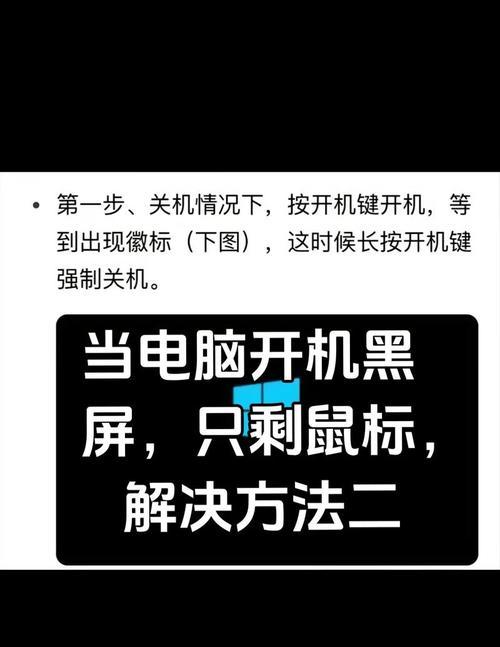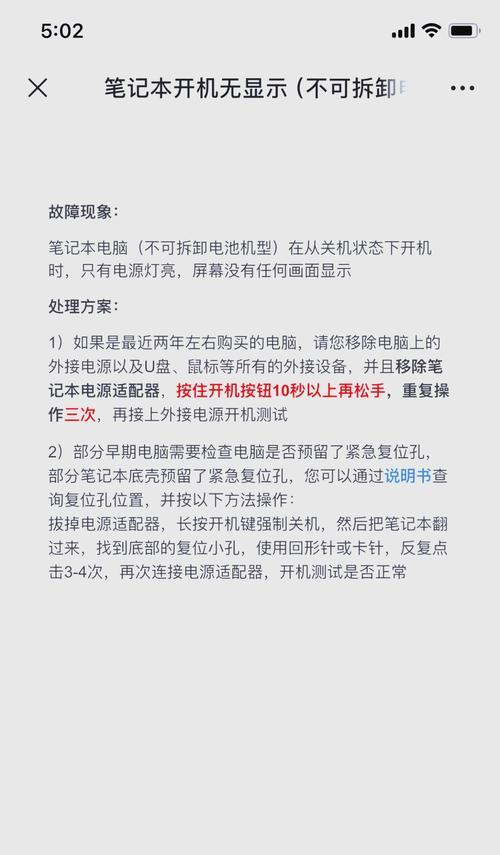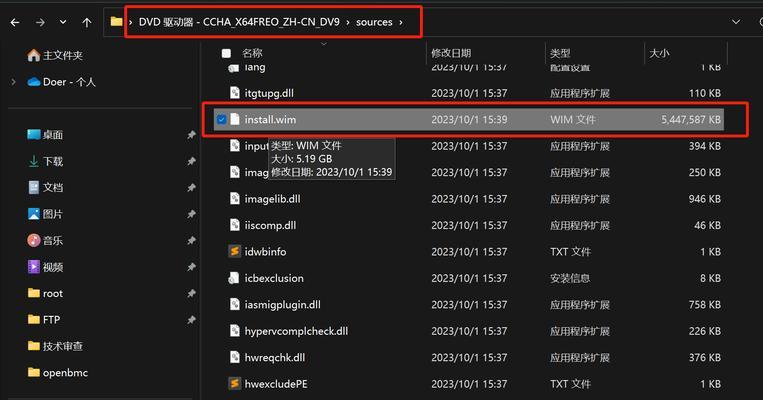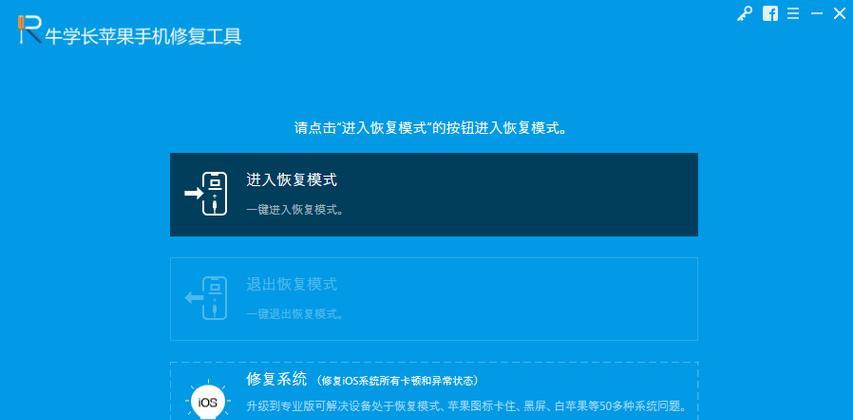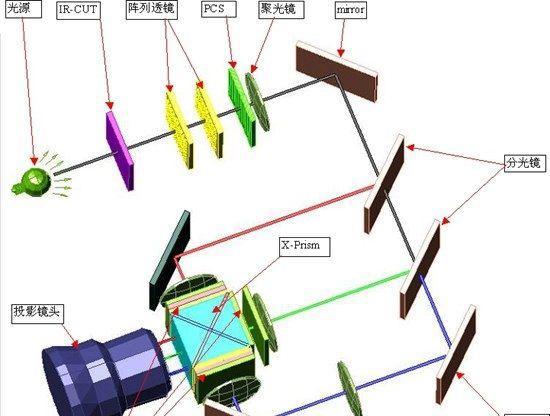在使用电脑进行投屏展示时,声音传输问题往往让人头疼。屏幕显示正常,但声音却无法随着画面一同传输到投影设备或电视屏幕上,这可能是由多种原因引起的。本文将详细指导您如何排查并解决电脑投屏屏幕无声音的问题,确保您的演示或娱乐体验顺畅无阻。
一、检查音频输出设备设置
1.1确认电脑音频输出设备
您需要确认当前音频输出设备是否已被设置为正确的外部显示设备。
在电脑右下角点击声音图标,选择“打开声音设置”。
确保选定的输出设备为连接的外接显示屏对应的扬声器或音频输出设备。
1.2检查音频设备驱动程序
如果发现音频输出设备设置正确,那么可能是驱动程序出现了问题。
右键点击“此电脑”,选择“管理”,进入“设备管理器”。
找到“声音、视频和游戏控制器”,展开后右键点击音频设备选择“更新驱动程序”。
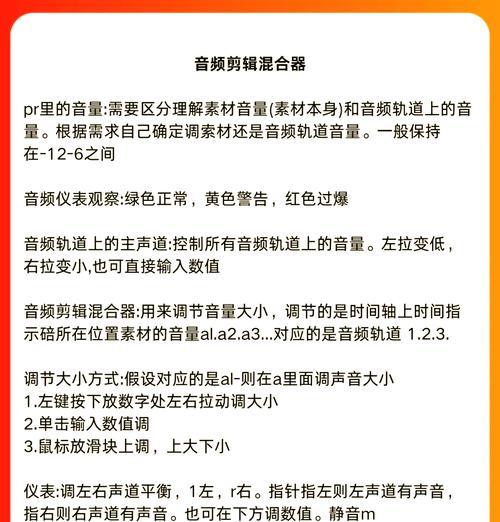
二、检查电脑与显示设备的连接方式
2.1检查使用的连接线材
不同类型的连接线支持的功能不一,比如HDMI线材支持音频和视频同步传输,而VGA线材则不支持音频信号传输。
确认是否使用了支持音频的连接线,如HDMI、DisplayPort等。
尝试更换支持音频传输的线材,看看问题是否得到解决。
2.2检查外部显示设备设置
有时候问题可能出在外部显示设备上,检查显示设备的音频设置是不可忽视的步骤。
查看显示设备是否设置了静音或音频输入源选择错误。
一些显示设备拥有多个输入源选择,确保选择了正确的输入源。
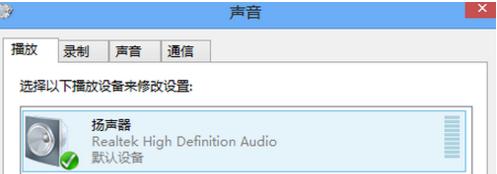
三、深入排查音频服务设置
3.1服务项检查
若上述步骤仍未解决问题,可能需要检查音频服务项是否正在运行。
按下`Win+R`键打开运行窗口,输入`services.msc`并回车。
在服务列表中找到`WindowsAudio`和`WindowsAudioEndpointBuilder`服务,确保它们都已设置为自动并正在运行。
3.2检查高级音频设置
Windows10中有一个“声音”设置面板,可以进行更深入的音频设备设置。
打开“控制面板”>“硬件和声音”>“声音”,进入“播放”选项卡。
右键点击扬声器图标选择“属性”,然后在“级别”标签页中调整音量。

四、检查音频格式与兼容性
4.1音频文件格式支持
音频文件的编码格式也可能是一个问题,尤其是当您从网络上下载或转换音频文件时。
确认音频文件格式是否被您的电脑和显示设备兼容。
如果需要,转换音频文件格式到通用的MP3或WAV格式。
4.2检查显示设备的音频输入接口
不同显示设备的音频输入接口可能对输入信号的类型和质量有不同要求。
查看显示设备的音频输入接口支持的信号类型,如模拟信号(3.5mm接口)或数字信号(光纤、HDMI)。
根据需要选择合适的音频接口进行连接。
五、使用第三方音频管理软件
如果以上步骤仍未解决问题,尝试使用专业的第三方音频管理软件。
下载并安装诸如“SoundBlasterCommand”或“RealtekAudioConsole”等软件进行音频调整和管理。
检查并调整软件中的音频输出设置,确保音频输出通道正确无误。
六、常见问题及解决方法汇总
6.1检查投影或电视屏幕设置
投影和电视屏幕通常也有自己的声音设置,确保声音输出是开启状态。
6.2使用音频测试软件
如果怀疑是音频硬件问题,可以使用音频测试软件如“Speccy”或“PCWizard”来检测硬件状况。
6.3重新安装软件
若是在特定软件中遇到声音传输问题,尝试重新安装该软件。
结语
电脑投屏时屏幕上无声音的问题可能由多种因素引起,以上步骤能够帮助您逐一排查并找到问题所在。在排查过程中保持耐心,逐一尝试这些方法,相信您能够解决声音传输的问题,让您的投屏体验如丝般顺滑。如果在操作过程中遇到任何问题,欢迎在评论区留言,我们将竭诚为您解答。