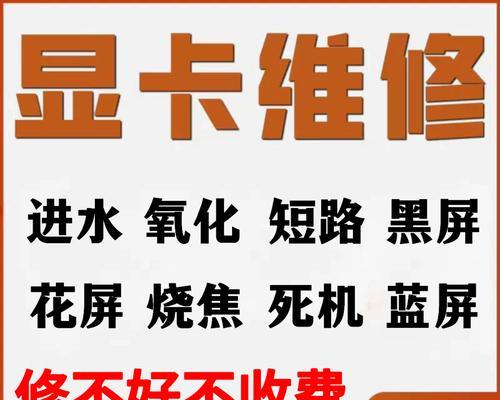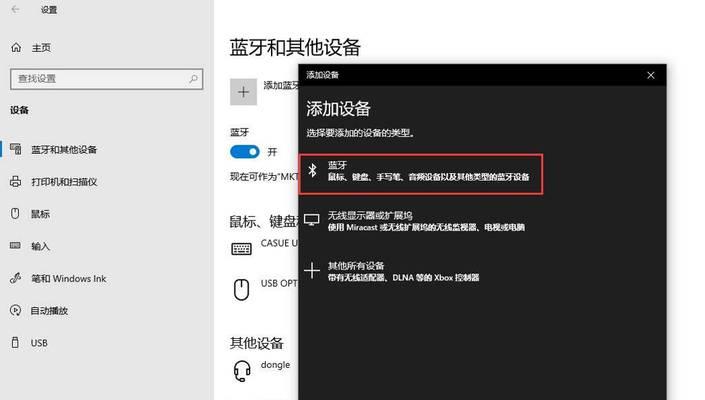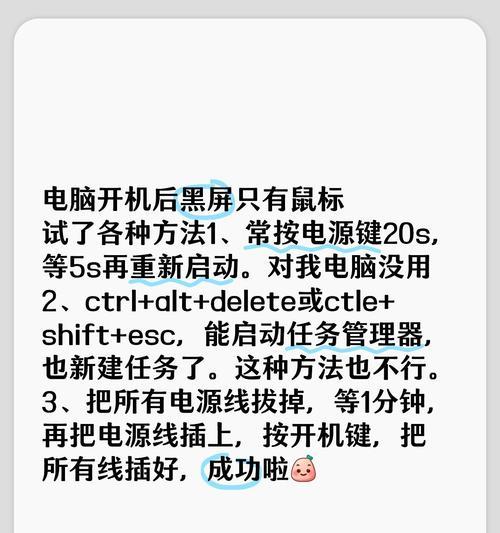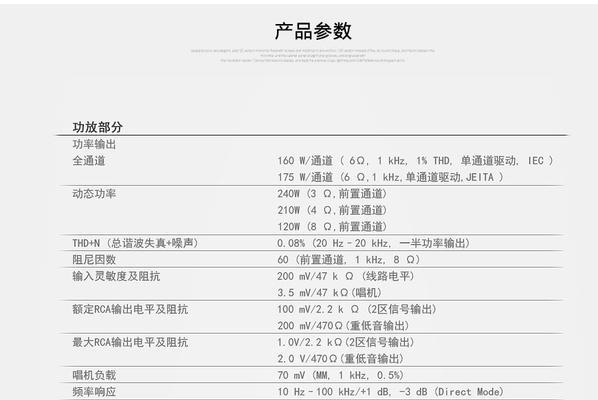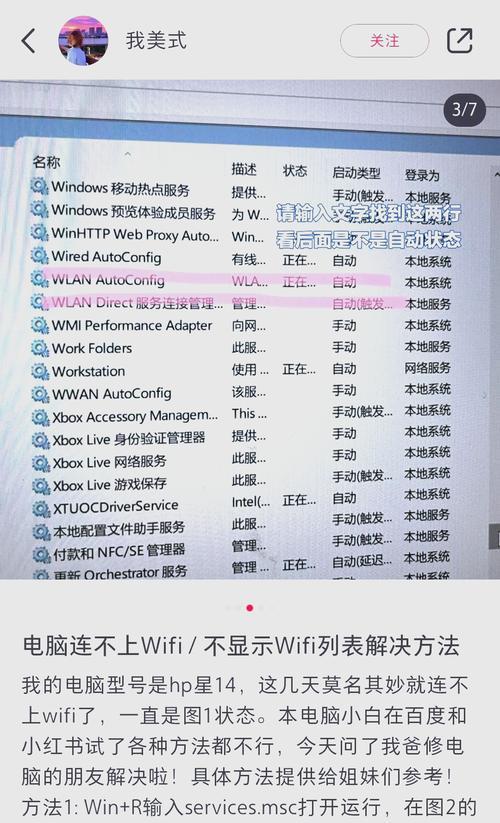在使用电脑时,耳麦声音调节不动是一个令人困扰的问题。无论是进行网络游戏、视频会议还是听音乐,声音的调节都是与他人沟通和享受多媒体内容的重要环节。当你遇到声音调节不灵时,不要慌张,本文将一步步指导你如何排查问题并给出相应的解决方法。
检查硬件连接
当遇到声音调节不动的问题时,首先应该检查硬件连接。
1.检查接口是否插紧:确保耳麦线完全插入电脑的声音输出/输入插孔中,没有松动。
2.检查音频接口:如果有多余的音频插孔,尝试切换到其他插孔来看是否能够调节声音。
3.更换线材或耳麦测试:如果可能,换上另一副耳麦或耳机测试是否问题依旧,以排除是耳麦本身的问题。
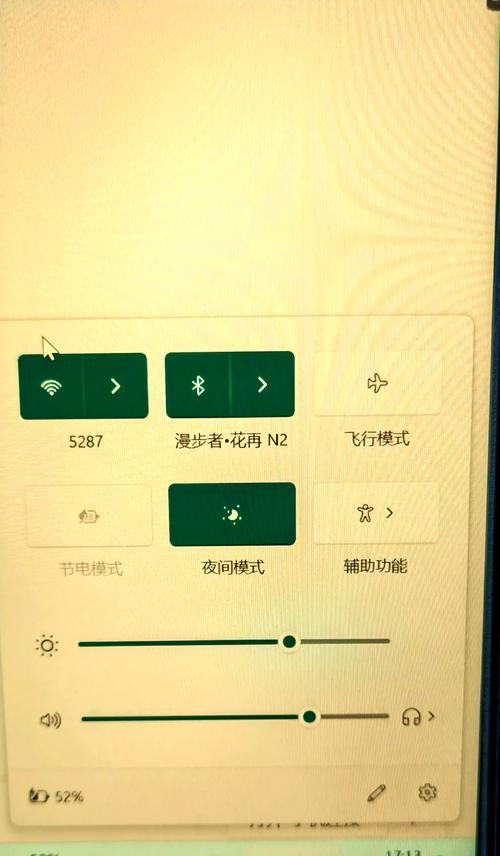
检查操作系统声音设置
硬件连接无误后,接下来我们要检查电脑的声音设置。
1.声音控制面板:点击电脑右下角的声音图标,进入声音控制面板,检查是否有静音或音量被降低的设置。
2.播放设备选择:确保正确的播放设备被选中为默认设备。在控制面板中,进入“硬件和声音”选项,选择“声音”,在播放选项卡中查看并更改默认设备。
3.音频驱动更新:访问电脑制造商的官方网站寻找最新的音频驱动程序进行更新,驱动问题常常导致音量控制失灵。
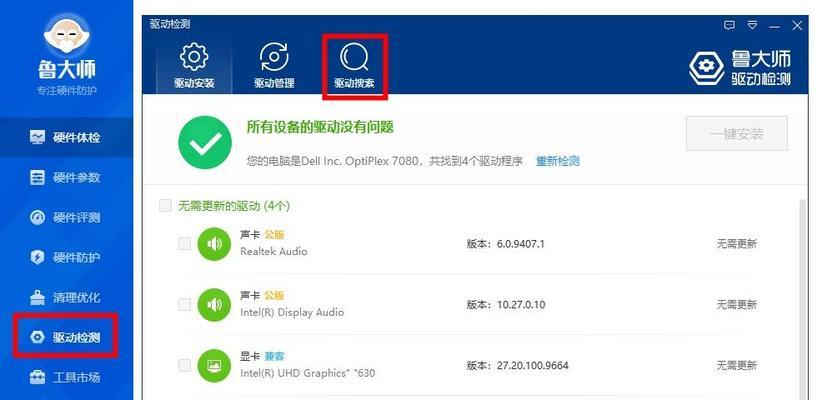
检查应用程序设置
另一个可能的原因是应用程序自身的设置。
1.检查应用内音量控制:许多应用软件都有自己的音量控制,比如浏览器、音乐播放器等,确保它们没有被静音或音量被限制。
2.检查系统音量调节的软件冲突:如果有软件(比如音量调节软件)可能导致系统音量调节失效,尝试暂时禁用这些软件看看问题是否解决。

通过系统服务和任务管理器检查
系统服务和后台进程有时候也会干扰声音调节功能。
1.系统服务选项:在开始菜单中搜索“服务”,找到WindowsAudio服务,确保该服务正在运行。如果不是,右键选择“启动”或“重新启动”服务。
2.任务管理器检查:打开任务管理器,查看是否有音频相关的进程被意外关闭或占用资源过高,必要时结束进程并重新测试声音。
系统还原或重置音频设置
如果上述步骤都不能解决问题,考虑系统还原或重置音频设置。
1.系统还原:如果怀疑问题出现在最近的系统更新或驱动安装后,可以尝试进行系统还原到问题出现前的状态。
2.重置音频设置:在Windows设置中,找到“系统”下的“恢复”选项,然后选择“重置此电脑”并选择“保留我的文件”,按照提示操作。
其他解决办法
如果问题依旧存在,可以尝试以下的高级解决方案。
1.运行故障排除:Windows内置的故障排除器有时能发现并修复声音问题,可以尝试运行“硬件和设备”故障排除器。
2.手动编辑注册表:这种做法较为高级,风险也相对较高。通过修改注册表来重置音频设置,操作前应备份注册表。
综上所述
当遭遇电脑耳麦声音调节不动的情况时,我们应从硬件连接开始,逐步检查到操作系统、应用程序设置,再到系统服务及任务管理器,最后考虑系统还原或重置音频设置。如果以上步骤都无法解决你的问题,那么可能需要专业的技术支持。在进行任何操作之前,请确保保存所有重要的工作,以防数据丢失。希望以上建议能帮助你顺利解决耳麦声音调节不动的烦恼。