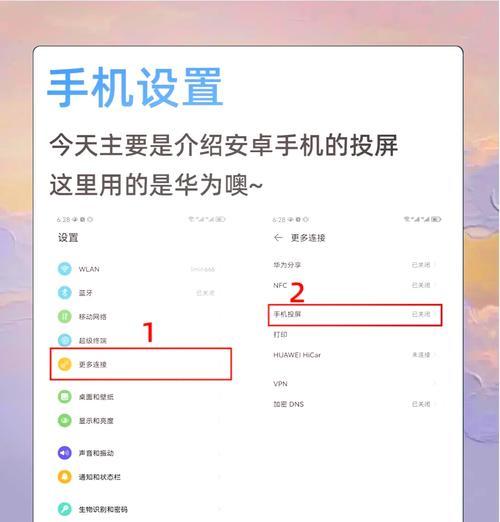随着现代会议和教育技术的不断进步,无线投屏技术已经成为了提升办公与教学效率的重要工具。对于惠普电脑用户来说,掌握如何实现与投影仪的无线投屏操作,可以极大地促进工作的便捷性和演示的流畅性。本文将详细指导您如何通过惠普电脑与投影仪实现无线投屏,并解答一些相关的常见问题。
前置准备
在开始之前,请确保您的惠普电脑和投影仪均支持无线投屏技术。目前较为通用的无线投屏技术包括Miracast、Intel?WiDi、GoogleCast等。还需要保证两者均连接至同一网络环境。
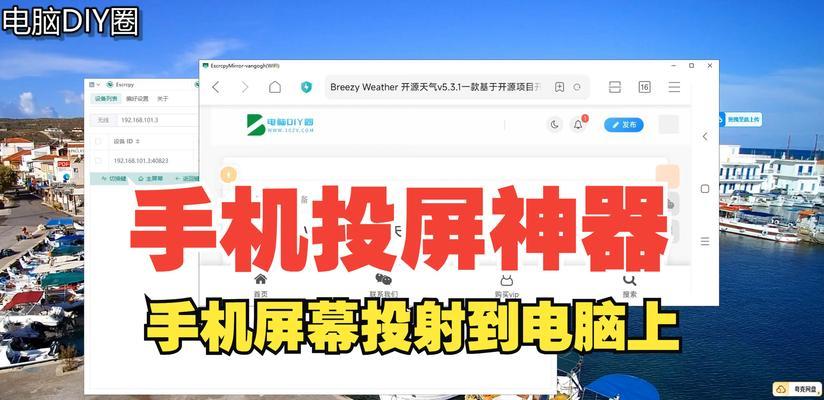
连接步骤
步骤一:检查设备兼容性
要检查您的惠普电脑和投影仪是否支持无线投屏。惠普电脑大部分型号都支持,但具体还需要查看电脑的详细规格。对于投影仪,检查是否内嵌了接收无线信号的功能或是否支持外部无线投屏设备。
步骤二:启动投影仪
打开您的投影仪,并将其调整至接收信号状态。如果您的投影仪支持自动搜索,可以直接进入系统设置中的无线或网络设置,等待设备识别到可以通过无线投屏的设备。
步骤三:设置惠普电脑
在惠普电脑上,右击桌面底部的任务栏,选择“显示设置”。
在显示设置窗口中,点击“连接到无线显示器”或“投影”。
这时,您的电脑会自动搜索附近的可连接设备,选择您投影仪的名称,点击“连接”。
若您的惠普电脑支持Miracast或其他无线显示技术,则可能需要在设备上确认连接,并且等待电脑与投影仪建立联系。
步骤四:开始无线投屏
一旦电脑与投影仪成功连接,您的桌面就会显示在投影仪上。您可以像操作电脑一样操作投影画面。如果遇到任何问题,请检查网络连接,并确认投影仪处于正确的输入或信号源模式。
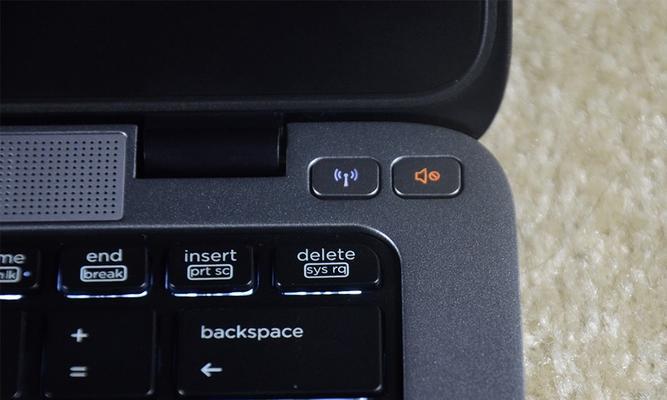
常见问题解答
问题一:我的惠普电脑和投影仪都支持无线投屏,但是无法连接怎么办?
这可能是由于两者未连接至同一网络,或者防火墙设置阻止了设备发现。请确保设备连接至同一Wi-Fi网络,并且在网络设置中调整防火墙允许设备发现。
问题二:惠普电脑无线投屏时画面延迟怎么办?
画面延迟可能是由于网络环境的不稳定或电脑处理能力不足导致。尝试优化网络设置,或关闭一些不必要的后台程序以减少电脑负担。
问题三:如何提升惠普电脑无线投屏的画质?
首先确保您的无线网络信号较强,其次可以在电脑设置中调整投影显示选项,提高分辨率。
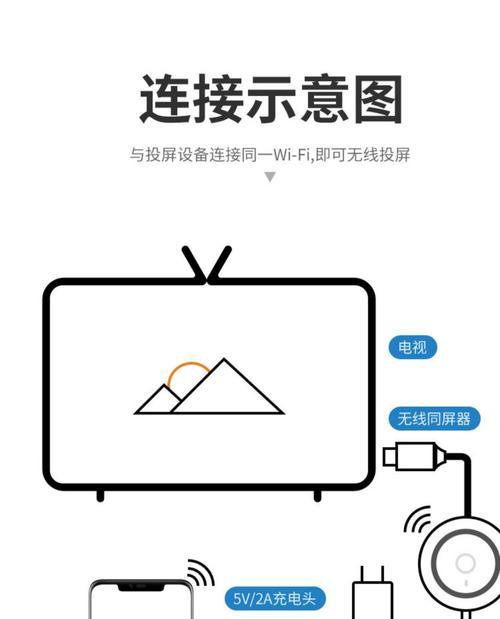
结语
至此,您已经了解了如何使惠普电脑与投影仪实现无线投屏。实践中,惠普电脑的无线投屏功能可以极大的简化连接过程,提高工作效率。如果在操作过程中遇到任何问题,不妨再次检查以上步骤,或参考惠普官网提供的详细指南。通过本文的指导,希望您能顺利地在各种场合下,享受到无线投屏带来的便捷和高效。