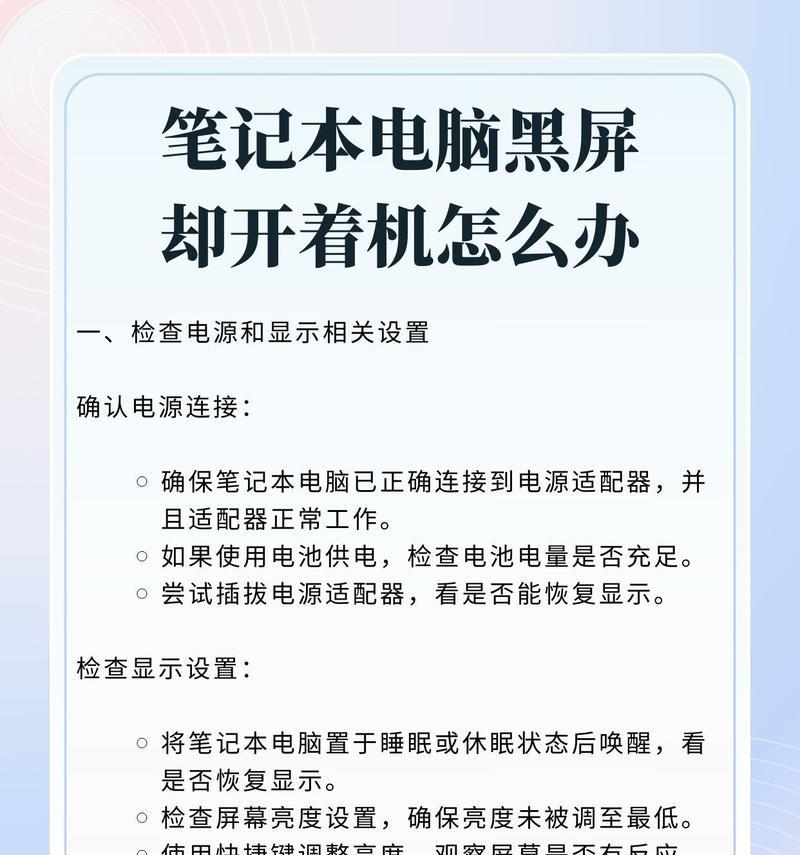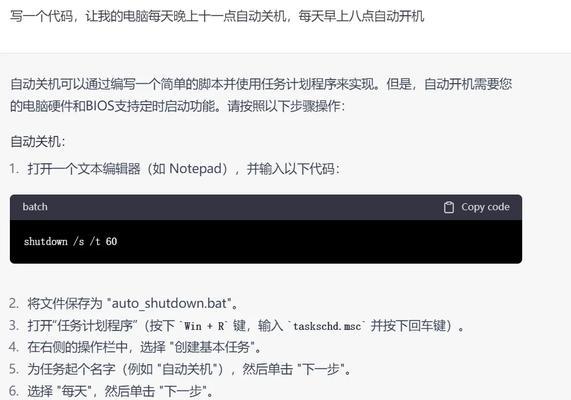在我们日常使用电脑的过程中,电脑显示屏突然出现下半部分黑屏的问题,这种状况不仅令人困扰而且影响工作或娱乐的连续性。本文旨在为遇到这一问题的用户提供一系列详细且易于执行的解决办法,帮您快速恢复电脑屏幕的正常显示。
一、检查连接线和端口
遇到屏幕问题时,应从最基本的硬件连接入手。请按照以下步骤操作:
1.检查连接线:确保电脑与显示屏之间的连接线牢固地插入了接口,没有出现松动或损坏的情况。
2.检查端口:换一个端口(如HDMI、DP、VGA等),确保问题不是由于端口损坏导致的。
3.尝试替换线缆:如果可能,请使用另一根同类型的线缆来测试屏幕是否能正常显示。

二、检查电脑的显卡驱动程序
显卡驱动程序过时或损坏同样会导致显示问题,以下是更新显卡驱动的步骤:
1.打开设备管理器:通过右键点击“此电脑”,选择“管理”,然后在弹出的窗口中选择“设备管理器”。
2.查找显示适配器:在设备管理器中查找“显示适配器”,右键点击您的显卡,选择“更新驱动程序软件”。
3.自动搜索更新:让Windows自动搜索最新的驱动程序并安装。

三、调整屏幕分辨率和刷新率
有时候,不匹配的屏幕分辨率和刷新率也会导致黑屏问题,下面是如何调整它们的步骤:
1.进入显示设置:右键点击桌面空白处,选择“显示设置”。
2.调整分辨率:在设置中找到“显示分辨率”,尝试调整为推荐值或下一级别的分辨率。
3.设置刷新率:同样在显示设置中,选择“高级显示设置”,在“监视器”标签页中调整刷新率。

四、排除硬件故障
如果以上步骤都无法解决问题,则可能是硬件出现了故障。此时需要:
1.检查内存条:内存条接触不良或损坏亦会导致黑屏现象,关闭电脑电源,拔下内存条后重新插入或更换内存槽。
2.检查显卡:独立显卡用户可以尝试将显卡移出后重新安装,或更换显卡插槽进行测试。
3.连接其他显示器:将电脑连接至另一台显示器,测试是否能正常显示,以确定问题是否出在电脑屏幕或连接线。
五、使用系统恢复或重装系统
在排除了所有硬件问题后,还有可能是操作系统出现了故障。您可以尝试:
1.系统恢复点:如果之前创建了系统恢复点,可以通过这些点将系统还原到之前的一个正常状态。
2.重装操作系统:在备份了重要数据之后,重新安装操作系统是最后的解决办法之一。
用户可能会提出的问题
1.电脑刚启动时正常,但过了一会儿就黑屏怎么办?
这可能是由于过热问题导致的,请检查电脑内部的散热情况,清理风扇和散热片上的灰尘。同时,确保所有驱动程序都是最新的。
2.电脑处于睡眠模式或唤醒后出现黑屏怎么办?
请尝试在控制面板中更改电源设置,特别是关闭或调整“使计算机进入睡眠状态”的设置。
3.怎样预防显示屏黑屏问题的发生?
定期检查硬件连接,清理电脑内部灰尘保持散热良好,定期更新显卡驱动,并保持系统的定期维护。
通过以上多角度的内容拓展,我们希望为用户提供全面的解决方案,帮助他们应对电脑显示屏下半部分黑屏的问题。如果您还有其他疑问,可以尝试在专业论坛发帖求助,或咨询硬件厂商的客服支持。
若本文内容对您有所帮助,请不吝分享与点赞。如果您有更多关于电脑维护和优化的建议,欢迎在评论区留言交流。