在使用Windows10操作系统时,有时候会遇到无法连接共享打印机的问题。这可能会给我们的工作和生活带来一定的困扰。本文将为大家介绍如何解决Win10无法连接共享打印机的问题,并提供一些常见的解决方法。
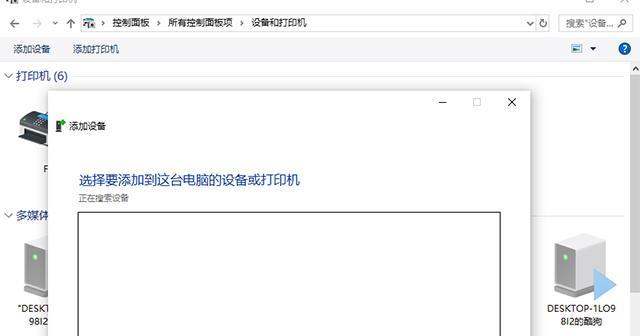
一、检查网络连接是否正常
我们需要确保网络连接正常。请检查您的电脑是否已经连接到了正确的无线网络或有线网络,然后尝试重新连接共享打印机。
二、确保共享打印机已启用
进入共享打印机所在的电脑,打开控制面板,点击“设备和打印机”,然后找到共享打印机并右键点击,确保“共享此打印机”选项已经勾选。

三、检查防火墙设置
有时候防火墙设置可能会阻止共享打印机的连接。请检查您的防火墙设置,并确保允许共享打印机的通信。
四、更新打印机驱动程序
有时候,旧的打印机驱动程序可能会导致无法连接共享打印机的问题。请尝试更新打印机的驱动程序,可以通过官方网站下载最新的驱动程序。
五、检查工作组名称
确保所有设备的工作组名称相同,这是实现共享打印机连接的基本要求。

六、重启打印机和电脑
有时候,重启打印机和电脑可以解决一些临时的连接问题。
七、检查打印机共享权限
在共享打印机所在的电脑上,打开控制面板,点击“设备和打印机”,然后右键点击共享打印机,选择“共享”选项,确保您的电脑有访问权限。
八、尝试使用管理员账户登录
有时候,普通用户账户可能会受限于共享打印机的访问权限。请尝试使用管理员账户登录并连接共享打印机。
九、清除打印队列
有时候,打印队列中的错误任务可能会导致无法连接共享打印机。请清除打印队列并尝试重新连接。
十、检查网络设置
在共享打印机所在的电脑上,检查网络设置,确保网络类型设置为“私有网络”。
十一、修复网络共享问题
在控制面板中,点击“网络和共享中心”,选择“更改高级共享设置”,然后尝试修复网络共享问题。
十二、检查打印机IP地址
确保共享打印机的IP地址与网络中其他设备的IP地址在同一子网中。
十三、禁用共享打印机的密码保护
在共享打印机所在的电脑上,点击“设备和打印机”,找到共享打印机并右键点击,选择“属性”,然后在“安全”选项卡中禁用密码保护。
十四、尝试使用其他连接方式
如果以上方法都无效,您可以尝试使用其他连接方式,比如通过USB连接打印机或者使用无线直连功能。
十五、寻求专业技术支持
如果您尝试了以上所有方法仍无法解决问题,建议您寻求专业技术支持,他们可以为您提供进一步的帮助和指导。
Win10无法连接共享打印机是一个常见的问题,但是通过逐步排查和尝试不同的解决方法,大部分问题都可以得到解决。希望本文提供的解决方法对您有所帮助,并顺利解决Win10无法连接共享打印机的问题。








