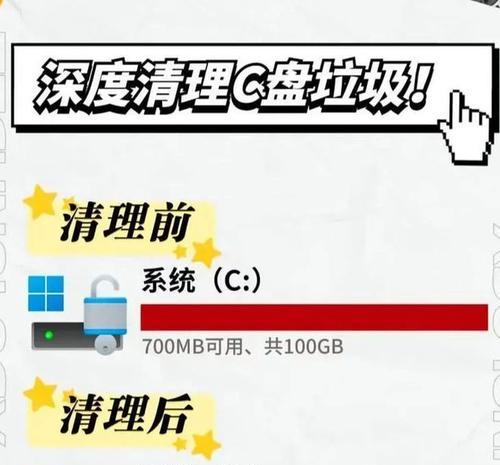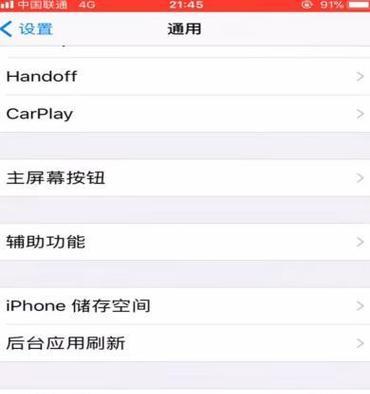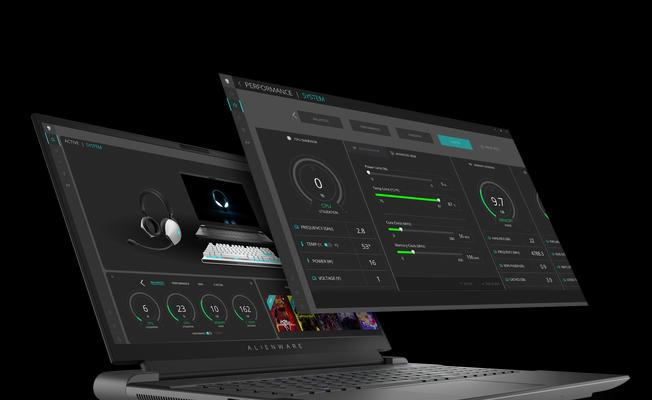华为14se笔记本作为一款轻薄便携的商务笔记本,深受广大用户的欢迎。它搭载了多项便捷功能,其中指纹识别尤为引人注目。指纹识别不仅提升了设备的安全性,同时也给用户带来了更加便捷的操作体验。如果您刚接触到华为14se笔记本,想要启用并设置指纹,下面会详细向您展示整个设置过程。
一、开启笔记本的指纹识别功能
在设置指纹识别之前,您需要确保笔记本上的指纹识别功能已经被开启。华为14se笔记本一般提供了专门的电源管理软件,您可以通过如下步骤检查和开启指纹识别功能:
1.在笔记本桌面找到“电源选项”点击进入。
2.在左侧菜单中点击“其他电源设置”。
3.在弹出的窗口中选择“硬件和声音”中的“设备管理器”。
4.在设备管理器中查找“生物识别设备”,并展开。
5.如果您看到带有华为Logo的指纹设备并带有黄色感叹号,右键点击并选择启用。
成功启用后,当您登录时,会出现一个指纹设置的选项,这时您就可以按照提示设置指纹了。

二、添加和设置指纹
1.进入指纹设置
设置指纹首先需要登录系统,之后可以按如下操作步骤进行:
1.打开“开始”菜单,选择“设置”。
2.在设置中选择“账户”,然后点击左侧菜单中的“登录选项”。
3.在登录选项页面里找到“WindowsHello”并点击“设置”。
2.逐步设置指纹
1.在“WindowsHello”设置页面,点击“指纹”标签页。
2.点击“开始”按钮,出现提示后,将您的手指轻放在笔记本的指纹识别器上,注意按照提示保持稳定。
3.按照提示,重复以上步骤,直到系统确认指纹信息已足够。
3.更改或删除指纹
如果您想更改已设置的指纹,可以在“指纹”页面选择需要更改的指纹,然后点击“更改”。
如果需要删除某些指纹,同样选择对应的指纹,点击“删除”。

三、遇到问题如何解决
在设置过程中,可能会遇到一些问题,比如指纹识别不准确或者无法添加指纹。这时候,可以采取以下措施:
1.检查指纹识别器是否清洁。如果指纹识别器沾有污渍或油脂,可能会影响识别率。用软布轻轻擦拭后再试一次。
2.确保指纹清晰。在录入指纹时,以干净干燥的手指触摸传感器,避免手指过于湿润或干燥。
3.重新启动设备。有时候简单的重启笔记本电脑可以解决识别问题。
4.检查BIOS设置。有时候指纹识别功能在BIOS中被禁用,需要进入BIOS设置进行检查和启用。

四、
综上所述,华为14se笔记本指纹设置方法其实相当直接且易于操作。您只需在系统设置中启用和配置指纹识别器,然后按照指示输入指纹。在整个过程中,如果遇到任何问题,本文也提供了可能的解决方案。通过以上步骤,您便可以享受华为14se笔记本带来的快捷、安全的登录体验。希望这篇指南能够帮助您顺利设置并使用华为14se笔记本的指纹识别功能,提升您的工作效率和生活便利。