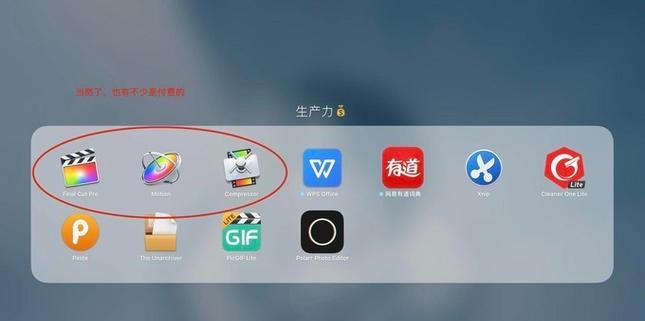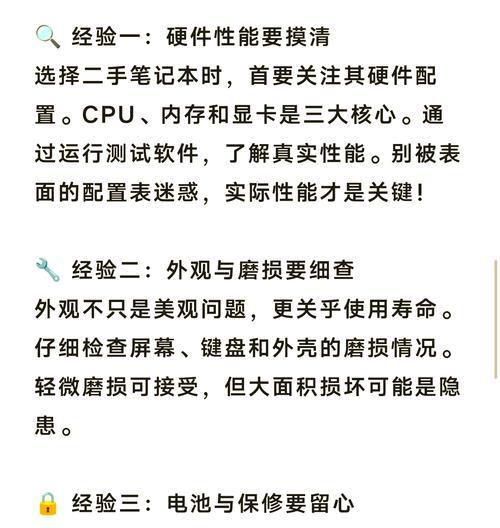笔记本电脑因其便携性而受到许多用户喜爱,但对于需要扩展工作空间的用户来说,连接大屏幕显示设备则变得尤为重要。如何在保持操作简便的同时,有效控制笔记本电脑与大屏幕之间的显示设置呢?在本文中,我将逐步介绍如何通过各种方法连接和控制大屏幕,确保你能够灵活高效地使用笔记本电脑。
准备工作:了解你的笔记本电脑和大屏幕
在开始之前,有几个重要的步骤需要先进行:
1.确认接口类型:了解你的笔记本电脑支持哪些视频输出接口,如HDMI、VGA、DisplayPort或Thunderbolt等。
2.检查显示器连接线:使用与笔记本电脑和大屏幕接口相匹配的连接线。
3.了解操作系统的显示设置功能:不同的操作系统,如Windows、macOS或Linux,其控制显示设置的界面和方式略有不同。
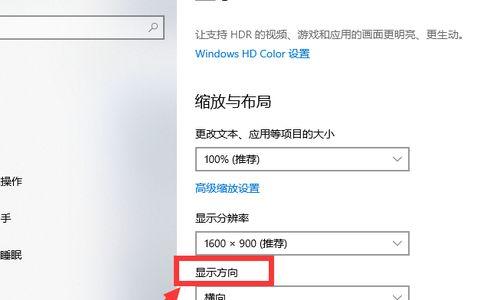
步骤一:连接笔记本电脑与大屏幕
1.插上连接线:将连接线一端插入笔记本电脑的相应接口,另一端连接到大屏幕的对应接口。
2.开启大屏幕显示设备:确保大屏幕电源已经开启,并设置为正确的输入源(比如HDMI1)。
3.启动笔记本电脑:如果笔记本电脑在使用中,请确保在连接屏幕线材之前保存所有工作,然后正常启动电脑。
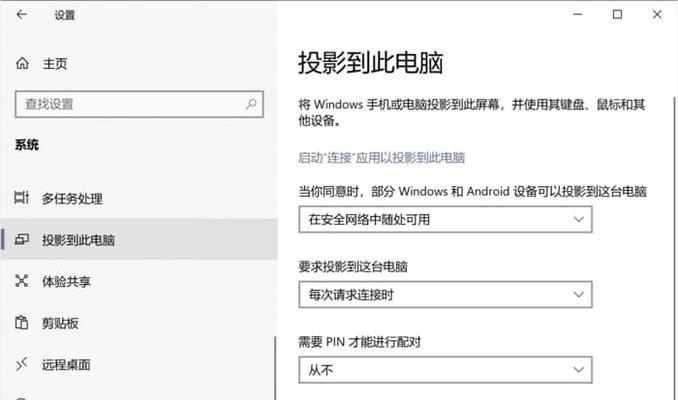
步骤二:设置笔记本电脑的显示输出
Windows系统
1.打开设置菜单:在桌面空白处点击鼠标右键,选择“显示设置”。
2.调整显示屏幕:在设置菜单中,你将会看到显示屏幕的排列图示。你可以拖动它们以匹配实际的显示器布局。
3.选择复制或扩展:在“多显示器”选项中,你可以选择将笔记本电脑屏幕内容“复制”到大屏幕上,或选择“扩展”,这样两块屏幕将显示不同的内容。
macOS系统
1.打开系统偏好设置:通过点击屏幕左上角的苹果菜单,选择“系统偏好设置”。
2.进入显示器设置:在系统偏好设置中选择“显示器”。
3.配置显示器布局:在显示器设置中,你同样可以看到显示器的排列方式,通过拖动可以调整屏幕位置。在“显示”选项卡中,可以选择“镜像显示”以复制屏幕内容,或选择“扩展这些显示器”来扩展显示区域。

步骤三:调整大屏幕的显示参数
连接并配置好显示设置之后,你可能还需要调整大屏幕的显示分辨率和缩放比例。
1.分辨率:选择适合大屏幕的最佳分辨率,一般来说,推荐选择大屏幕原生分辨率或是接近的分辨率设置。
2.缩放比例:对于高分辨率的大屏幕,可能需要调整缩放比例,以确保显示内容的清晰可读。
常见问题及解决方案
问题:连接后只显示一个屏幕。
解决方案:检查连接线是否稳固连接,确保大屏幕已经选用正确的输入源。在Windows中,可以尝试“检测”显示器。
问题:显示内容模糊不清。
解决方案:核对显示分辨率是否设置正确,若分辨率已正确但仍然模糊,可能需要更新显卡驱动。
扩展功能与技巧
使用快捷键:在Windows中,可使用`Windows+P`快捷键快速切换显示模式。
使用外部显卡:如果经常需要连接大屏幕进行高效工作,可以考虑使用USB或Thunderbolt接口的外部显卡。
调整电源计划:在连接大屏幕时,可以设定电源计划,优化电源使用效率。
结语
通过以上步骤,你应该能够顺利完成笔记本电脑与大屏幕的连接,根据工作需要灵活控制显示设置。无论你是需要复制屏幕进行演示,还是扩展屏幕以提升工作效率,这些方法都将助你一臂之力。记得不断探索你的设备的更多功能,以获得最佳的工作体验。