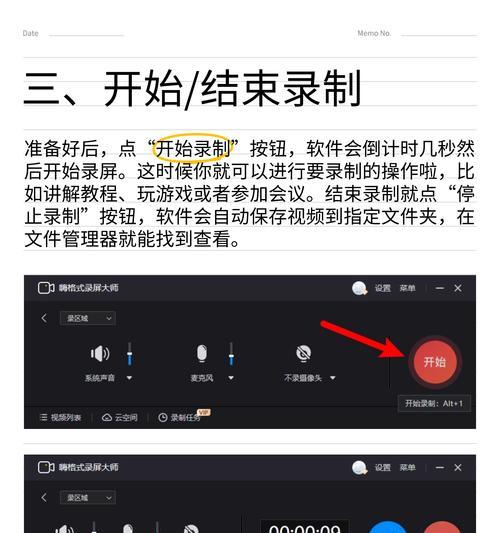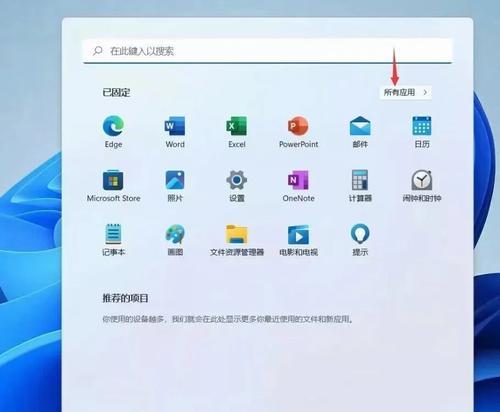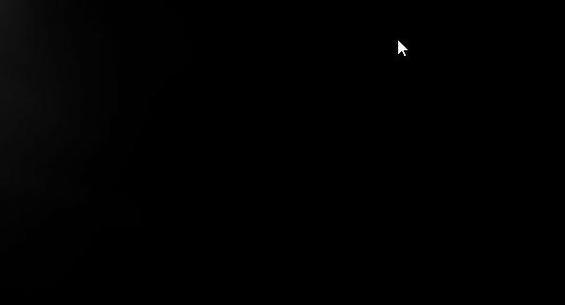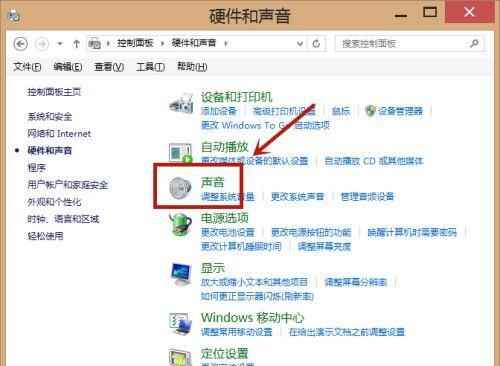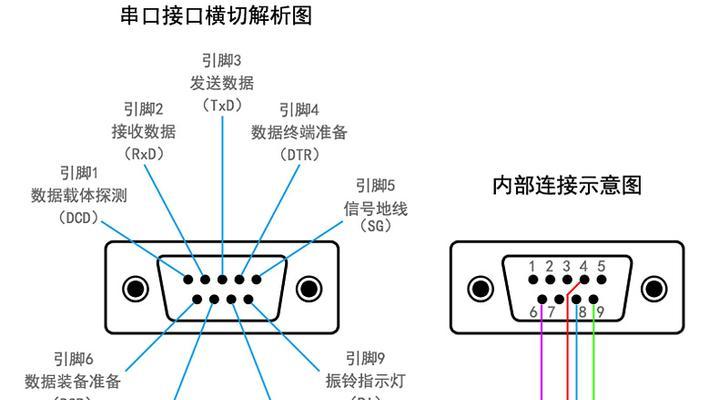在使用电脑过程中,图标大小的合理性对用户体验有着直接的影响。当发现电脑桌面上的图标大小不符合个人视觉习惯,显得过于庞大时,可能会感到不便。本文将详细探讨如何简便快捷地调整电脑图标大小,以及几种不同的调整方法。
电脑图标过大的影响
图标过大可能会导致桌面空间显得拥挤,减少用户的视觉舒适感,同时也会让寻找特定文件或程序变得更加困难。调整图标大小,使之适应个人需要,是提高工作效率和提升用户体验的有效手段。

如何调整电脑桌面上的图标大小
1.通过鼠标操作调整
在桌面上右键点击,选择“查看”选项。
在展开的菜单中选择“小图标”、“中图标”或“大图标”来调整图标大小。
2.通过显示设置调整
打开“设置”(可以通过开始菜单搜索设置,或者使用快捷键Win+I打开)。
点击“个人化”,然后进入“背景”选项。
在左侧菜单中选择“显示方式”。
通过“调整图标大小”选项调整桌面图标大小。
3.使用快捷键调整
对于大多数Windows系统,可以使用快捷键`Ctrl+鼠标滚轮向上或向下`来直接调整图标的大小。
请注意,此方法不适用于所有版本的Windows系统,且在某些系统中可能需要结合`Fn`键使用。
4.编辑注册表(高级用户)
在开始菜单搜索并打开“运行”对话框。
输入`regedit`并按Enter键打开注册表编辑器。
导航至`HKEY_LOCAL_MACHINE\SOFTWARE\Microsoft\Windows\CurrentVersion\Explorer\Serialize`。
找到或创建名为`iconsize`的DWORD(32位)值。
编辑`iconsize`值(如果不存在),将其设置为您想要的图标大小的十进制值。具体数字可能需要通过实践测试获取最佳效果。
5.使用第三方软件调整
市场上有一些工具可以帮助用户更灵活地调整图标大小。这些软件通常拥有友好的用户界面,用户可以轻松地拖动滑块或选择预设的图标大小。一些知名的软件包括:
Fences可以帮助用户对图标进行分组管理。
RocketDock一个功能强大的任务栏和桌面图标管理工具。
Rainmeter提供更多自定义选项,可以调整包括图标在内的多种桌面元素。
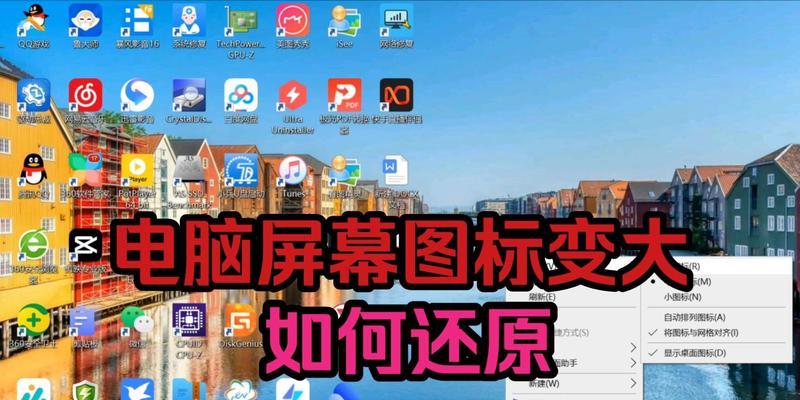
注意事项与建议
调整电脑图标大小时需注意:
Windows10和Windows11等新版本的操作系统提供了较为直观的设置方式,建议优先使用系统自带的设置。
在编辑注册表前务必要做好备份,防止因操作不当导致系统问题。
高级用户可以尝试通过修改系统文件的方式来调整图标大小,但普通用户应避免使用。
考虑到安全性和系统稳定性,使用第三方软件时,建议选择知名度高、用户评价好的软件。
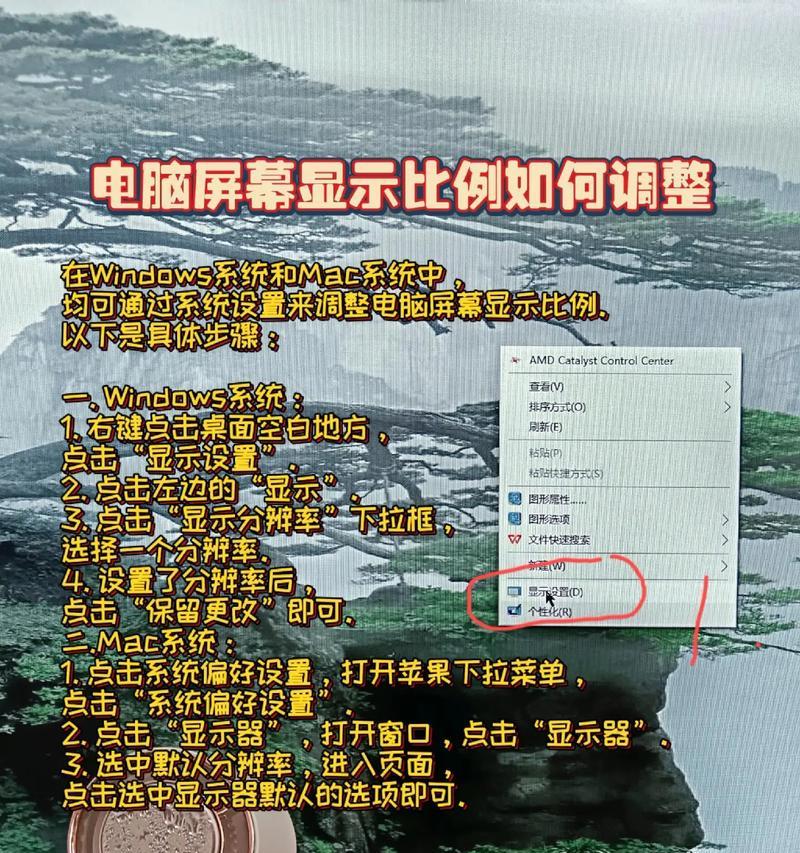
结语
通过本文的介绍,您应该已经掌握了调整电脑图标大小的多种方法。选择最适合自己的方式,让您的电脑桌面变得更加个性化且高效。无论是出于美观还是效率的考虑,都可以根据个人喜好轻松调整图标大小。希望这些调整方法能够帮助您获得更好的电脑使用体验。