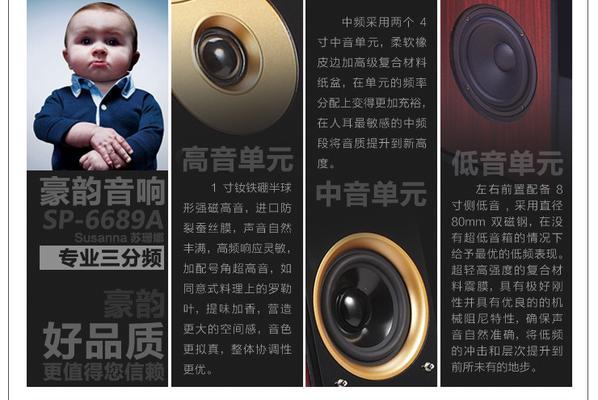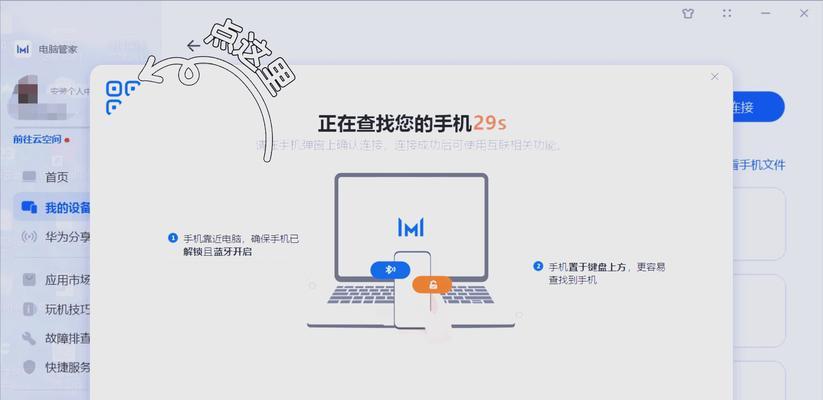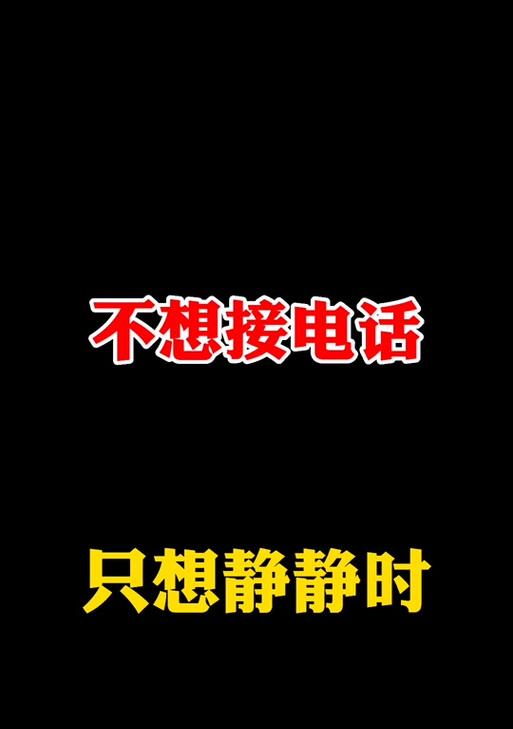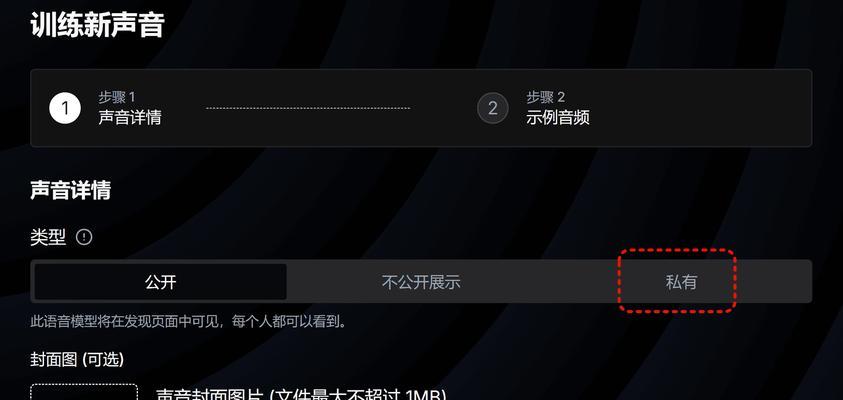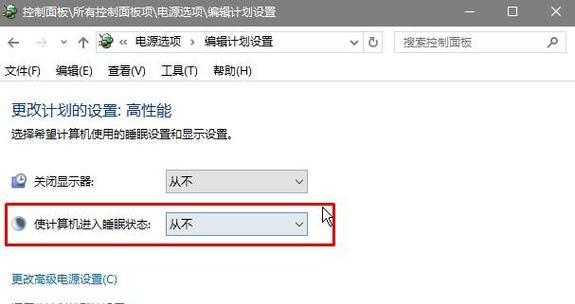在享受精彩视频或电影时,有时会发现音量过大,影响了观看体验或打扰到周围人。电脑上降低声音并不复杂,下面将详细介绍几种简单方法,帮助你轻松调整电脑上视频播放时的音量。
理解电脑上的音量控制
我们需要了解控制电脑音量的几种方式。通常,电脑会有系统托盘区的音量控制图标,以及键盘上的快捷键,甚至不同软件内也可能有独立的音量控制选项。了解这些控制方式可以帮助我们更灵活地调整声音。

使用鼠标调整声音
系统托盘音量控制
1.打开音量图标:点击电脑右下角系统托盘区域的音量图标,通常是一个扬声器图标。
2.滑动调节:在打开的音量控制面板中,直接拖动音量滑块至较低的位置即可。
3.静音和恢复:如果需要完全静音,可将滑块拖到最左侧。需要恢复时,再次调整至期望的音量水平。
键盘快捷键
使用键盘上带有音量控制标记的按键(如F2、F3或F11、F12键),通常是带有喇叭图标的按键。按下这些键可以直接降低或提升音量。

在视频播放器中调整音量
1.打开播放器:启动你正在使用的视频播放器,如VLC或PotPlayer。
2.使用播放器音量调节:在播放器界面内寻找音量控制按钮,通常位于画面的一侧或下方控制栏内。
3.拖动滑块或使用按钮:可以通过拖动播放器内的音量滑块来降低音量,也可以直接点击按钮进行增量调整。
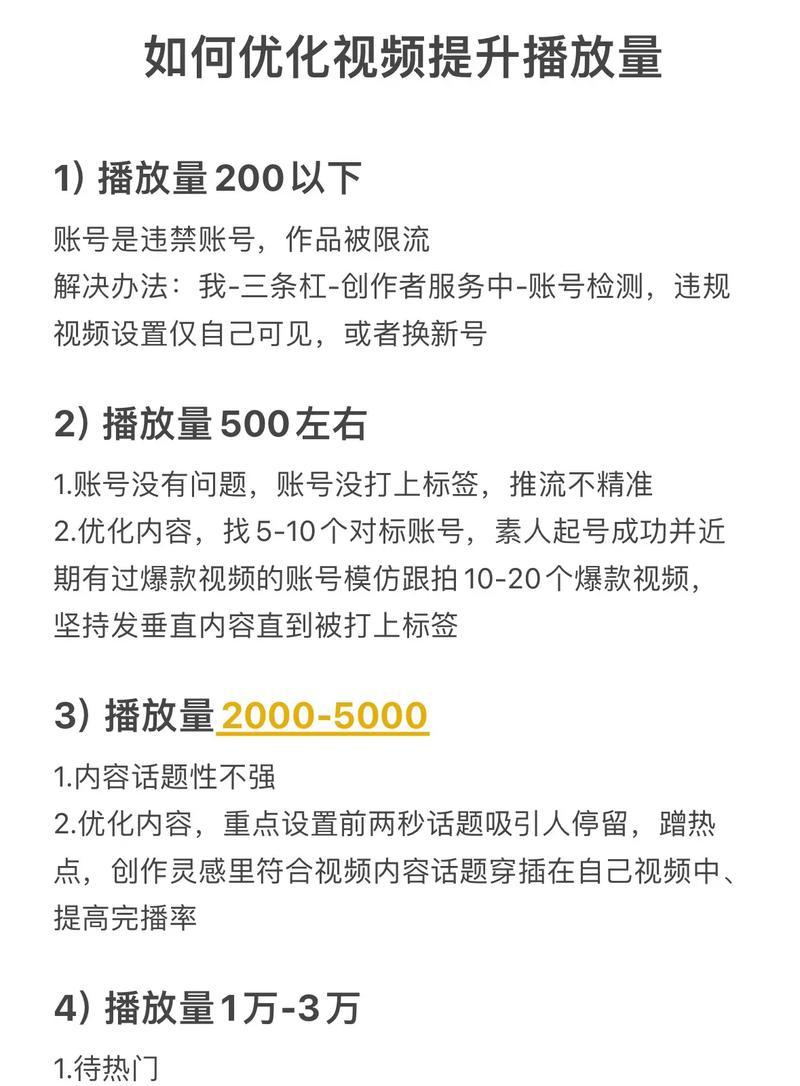
更改系统声音设置
如果通过前面的方法仍不能调整到理想的音量,或者需要针对所有应用程序统一设置音量大小,可以考虑修改Windows系统的音频设置。
1.打开声音设置:通过“设置”→“系统”→“声音”进入声音设置界面。
2.应用和设备设置:选择“应用和设备”中的播放设备,点击属性按钮。
3.自定义应用音量和设备默认值:在打开的对话框中找到“级别”选项,并调整滑块以改变默认音量。
4.测试不同场景下音量:测试不同应用中的音量表现是否符合预期。
软件特定设置
不同的视频播放软件可能有不同的音量控制方法。以一些常见视频播放软件为例:
VLCMediaPlayer
1.打开音量控制面板:在VLC中,选择“视图”→“高级控制”,或者直接点击界面右下角的“高级控制”图标。
2.拖动音量滑块:在弹出的控制面板中,找到音量滑块并调整。
PotPlayer
1.设置菜单:在PotPlayer中,右键点击播放器界面选择“设置”。
2.声音设置:在设置中找到“声音”选项,调整“音量”滑块。
常见问题解答与额外提示
理解音量图标问题
有时候音量图标显示静音状态,但实际上声音并没有关闭。这时,你需要检查系统托盘的混音器或播放器内的音量是否被无意中调低了。
音量控制快捷键不工作
如果快捷键不工作,可能是因为键盘设置或驱动问题。可以尝试重新安装或更新键盘驱动,或在不同的应用程序中测试快捷键功能。
音量时高时低
如果你遇到电脑音量不稳定的问题,可能是音频驱动过时或损坏。尝试更新或重新安装音频驱动可能会解决问题。
使用外接设备时的音量问题
连接外接扬声器或耳机时,系统可能会自动切换到不同的播放设备。这时,也需要在声音设置中重新选择或调整默认播放设备。
综上所述
调整电脑播放视频时的音量可以通过多种简单直观的方法实现。无论是在系统托盘调整、使用快捷键、在播放器软件内操作,还是通过系统声音设置,都有相应的操作步骤。了解这些方法,并根据个人需求灵活选择,就能有效控制电脑上的声音大小,确保获得更好的听觉体验。