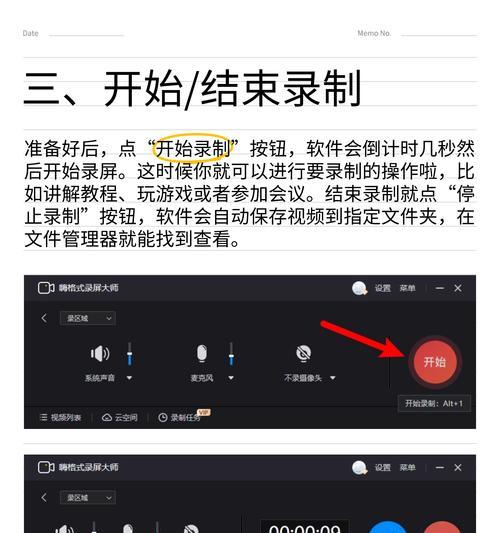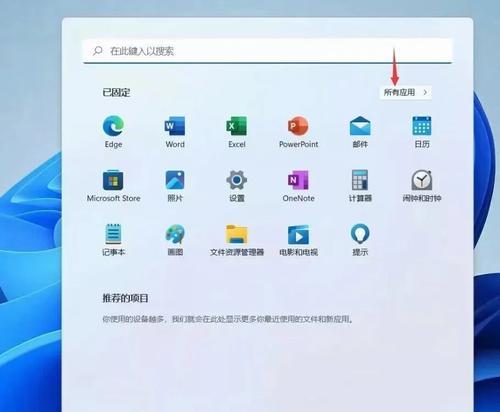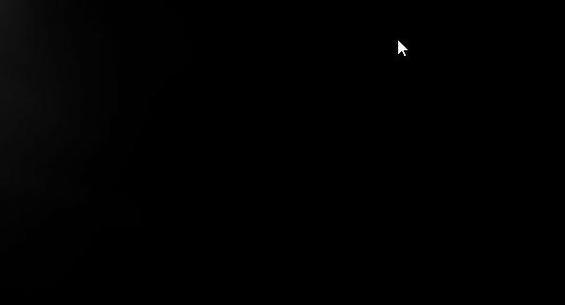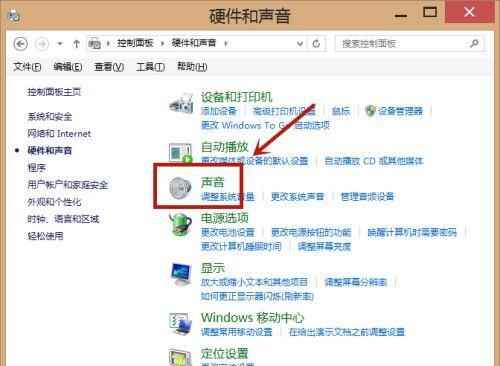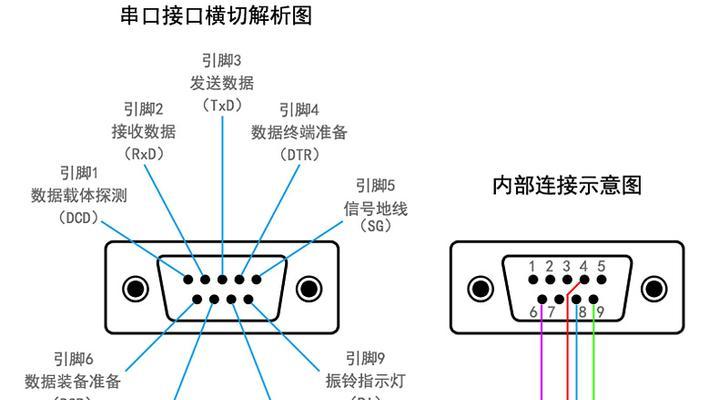走进数字世界的今天,个性化已经成为我们展示自我风格的一种方式。从智能手机的主题到电脑桌面上的图标,无不体现着用户对个性化的追求。在使用电脑的过程中,改变和个性化设置图标不仅能提高我们的使用效率,还能让我们的桌面环境变得更加美观。如何更改电脑图标并进行个性化设置呢?本文将为您提供详细的指导。
标题一:简单快速改变电脑图标的方法
开篇
对于想要快速更换电脑图标的用户而言,Windows系统提供了标准化的操作流程,无需专业的技术知识。以下步骤将帮助您轻松更改电脑图标。
操作步骤
1.右键点击桌面,选择“个性化”。
2.在“个性化”页面中,找到并选择“主题”。
3.在主题页面,点击“桌面图标设置”。
4.在弹出的“桌面图标设置”窗口中,您可以选择需要更改的图标类别,例如“计算机”、“网络”、“回收站”等。
5.选择目标类别后,点击“更改图标”。
6.在图标选择界面,您可以浏览系统提供的图标,或者选择自定义图标。如果选择自定义图标,可以浏览您的电脑中的图片或图标文件。
7.选好图标后,点击“确定”,再点击“应用”和“确定”以保存更改。
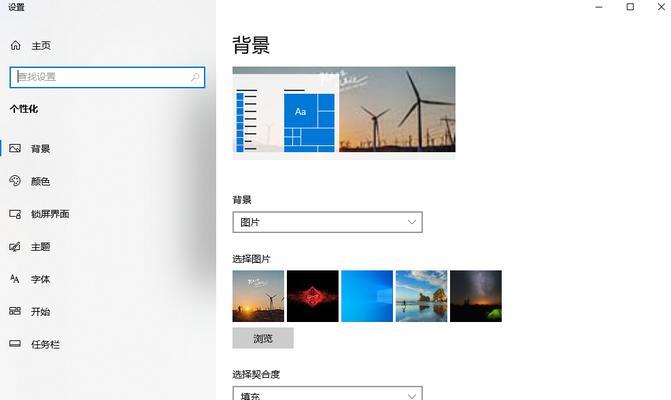
标题二:个性化设置深度指导
开篇引入
如果标准的图标更改方式无法满足您的个性化需求,可以尝试更深层次的个性化设置方法。接下来,我们将介绍如何进行更细化的图标设置。
操作步骤
1.寻找图标资源:可以到网上搜索图标包资源,下载自己喜欢的图标包。
2.解压图标包:将下载的图标包解压到一个方便找到的位置。
3.选择图标:根据自己的喜好,选择一个或多个图标作为定制化图标。
4.更改图标:
a.按住`Win`键,同时按下`R`键调出“运行”窗口。
b.输入`cmd`后按回车键打开命令提示符窗口。
c.输入`cd(C:\Users\您的用户名\AppData\Local\Microsoft\Windows\Explorer)`,输入您的用户名替换为您自己的用户名。
d.输入`copy*.*C:\Windows\System32\shell32.dll`,将下载的图标文件替换到系统图标文件夹。
e.重启电脑以应用更改。
注意事项
更改系统图标文件前请做好备份,以防止出现系统异常。
有时系统更新可能会覆盖已更改的图标,请注意监控并重新应用更改。
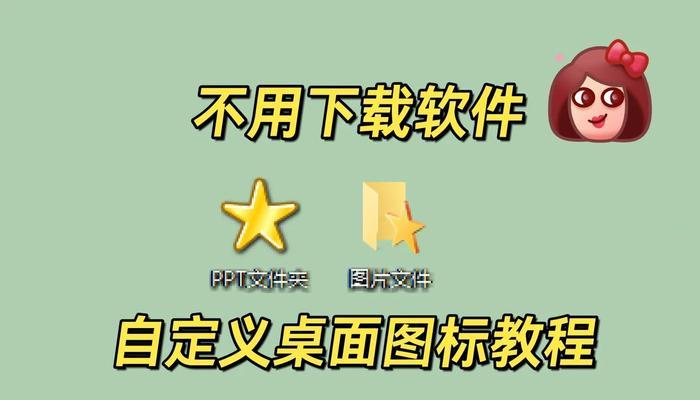
标题三:个性化设置的实用技巧
开篇引出
个性化设置不仅仅包括更换图标,还包括图标的大小、桌面背景等方面的调整。以下为您提供一些实用的个性化设置技巧。
操作技巧
1.图标大小调整:
a.右键点击桌面,选择“查看”。
b.根据个人喜好选择“大图标”、“中等图标”或“小图标”。
2.桌面背景设置:
a.右键点击桌面,选择“个性化”。
b.在背景设置中,您可以选择不同的主题或背景图片。
c.如需自定义背景,可以浏览到您喜欢的图片文件,设置为桌面背景。
3.图标布局调整:
a.右键点击桌面,选择“查看”。
b.选择“自动排列图标”或“对齐图标到网格”选项,以使桌面图标整齐排列。
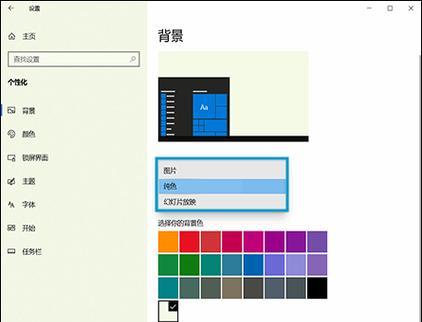
标题四:图标更改与个性化设置常见问题
开篇引入
在进行图标更改和个性化设置时,用户可能会遇到各种问题。下面我们了几个常见问题及解答。
常见问题解答
1.图标更改后无法显示新图标:
确保您选择的图标文件格式正确且与系统兼容。
检查是否为管理员权限来执行图标更改。
2.桌面图标无法对齐到网格:
可能是由于第三方主题软件导致的问题,尝试以管理员身份运行系统文件检查器。
3.桌面图标更改后无法恢复原状:
进入“桌面图标设置”中,选择“还原默认图标”选项即可。
如果无法还原,需要手动重启电脑后系统会自动恢复默认设置。
结语
电脑图标更改方法及个性化设置是一个简单而又富有个性化的定制过程。通过本文的介绍,您不仅能快速更换图标,还能深入了解如何进一步个性化您的电脑桌面。希望您在享受个性化设置带来的乐趣的同时,也能拥有一个更加舒适和高效的电脑使用体验。