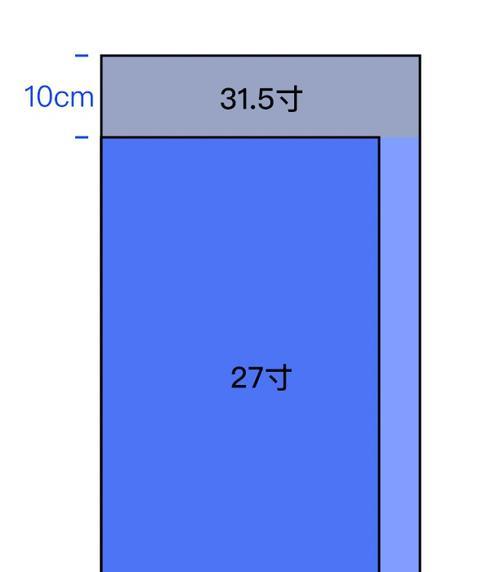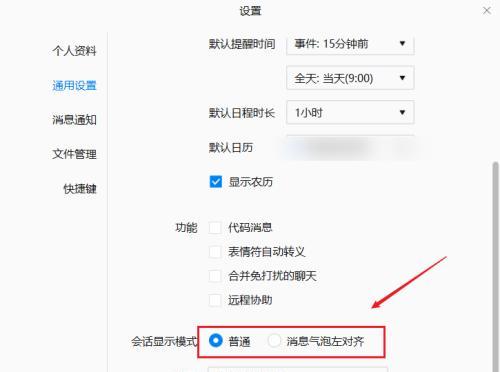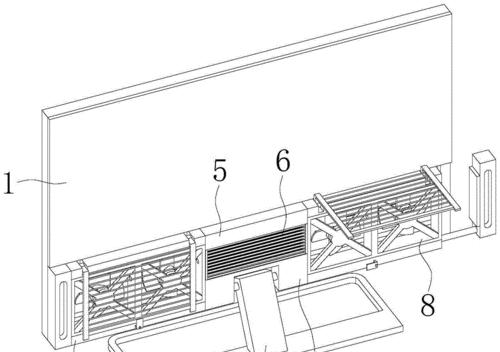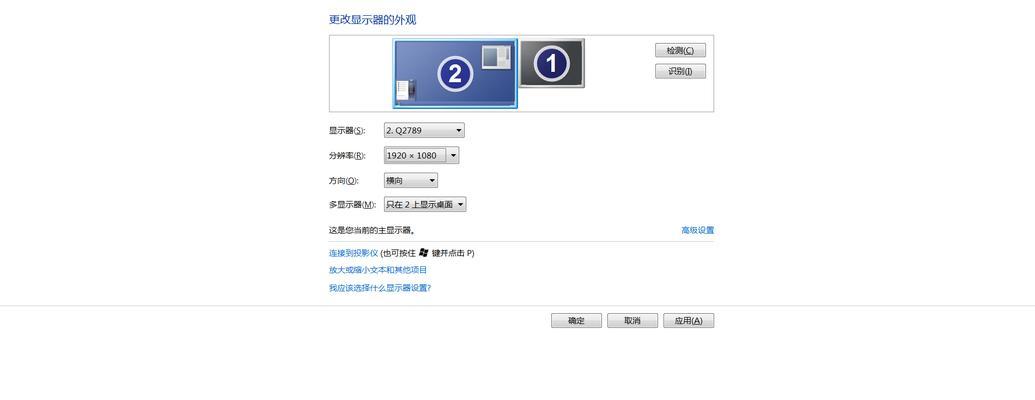在当今数字化时代,台式电脑已成为许多家庭和办公室不可或缺的工具。而电脑显示器作为与用户直接互动的视觉终端,其正确的连接方法是保证电脑顺利运行的基础。如果您是新手,可能对如何将显示器与电脑主机有效连接还存在疑问。本文将为您提供台式电脑显示器正确连接的详尽步骤和技巧,确保您能够顺利完成连接,享受到清晰的视觉体验。
显示器连接前的准备工作
在开始连接之前,确保您已经具备以下条件:
一台台式电脑主机
一台兼容的显示器
必要的连接线材,如VGA、DVI、HDMI或DisplayPort等
显示器的电源适配器
确保显示器和电脑主机均已关闭电源

显示器与电脑主机的正确连接步骤
步骤一:检查连接端口
识别电脑主机背面或侧面的视频输出端口。常见的端口类型包括VGA、DVI、HDMI和DisplayPort等。确认您的显示器支持哪些类型的连接端口,并找到与之相匹配的端口。
步骤二:连接显示器电源
将显示器电源线插入电源适配器连接到显示器端口后,将电源适配器插入电源插座,开启显示器电源。此时,显示器通常会显示一些初始化信息或提示音。
步骤三:连接视频线
选择合适的视频线材并将一端连接到电脑主机的相对应视频输出端口,另一端连接到显示器的输入端口。确保连接紧固,避免出现松动导致信号不稳定。
步骤四:开启主机并设置显示模式
打开电脑主机电源,启动电脑。进入操作系统后,系统通常会自动检测到新连接的显示器。在Windows系统中,您可以通过右击桌面选择“显示设置”来调整显示屏布局和分辨率;在Mac系统中,则通过“系统偏好设置”中的“显示器”选项进行设置。

常见问题解答与实用技巧
问题一:显示器无法显示怎么办?
如果显示器无法显示,您可以尝试以下几种方法:
检查所有连接是否牢固,包括电源线和视频线。
检查是否选择了正确的输入源。有的显示器有多个输入端口,需要在显示器菜单中选择正确的输入源。
确认电脑是否设置为正确的输出显示。在某些情况下,您可能需要在电脑的显示设置中指定多显示器的设置。
问题二:显示器分辨率设置不对怎么办?
如果发现显示器分辨率不正确,您可在操作系统的显示设置中调整。选择一个适合您显示器的推荐分辨率,这通常能提供最佳的视觉体验。
实用技巧一:使用多显示器设置
现代操作系统如Windows和macOS均支持多显示器设置。通过设置,您可以扩展您的桌面到多台显示器,或者将某台显示器仅作为镜像显示使用。这在需要进行多任务处理时尤其有用。
实用技巧二:定期清洁连接端口和显示器接口
灰尘和污垢可能会干扰信号传输。定期使用压缩空气或干净的软布清理连接端口和显示器接口,以保持连接稳定。

结语
台式电脑显示器的正确连接是确保您获得最佳电脑使用体验的重要一环。按照上述步骤,您应该能够轻松完成显示器与电脑的连接工作。在遇到问题时,不要慌张,仔细检查每一步骤,并参照常见问题解答寻找解决办法。掌握这些基本的连接技巧,您将能够更加高效地使用台式电脑。通过以上步骤,您应该能够顺利地完成显示器与电脑主机的连接,享受清晰的视觉体验。