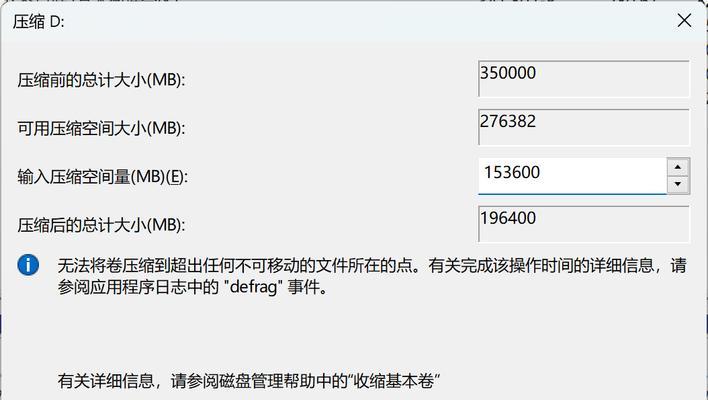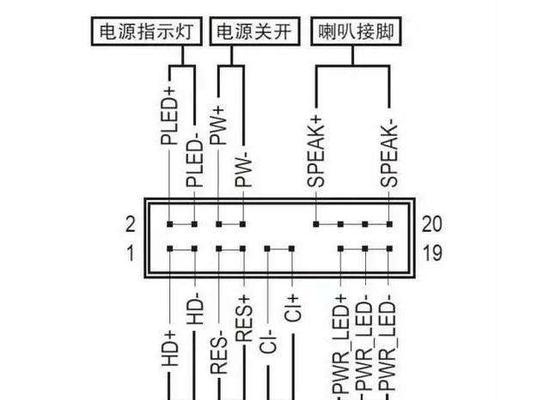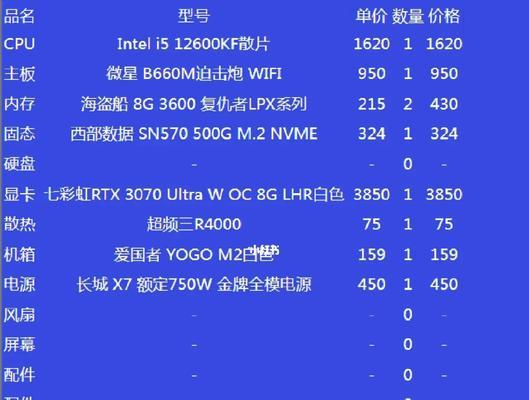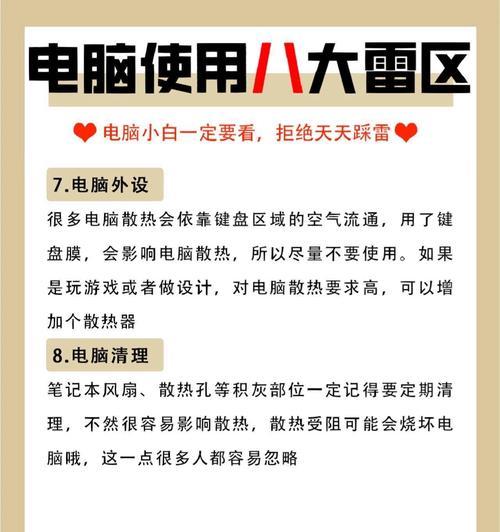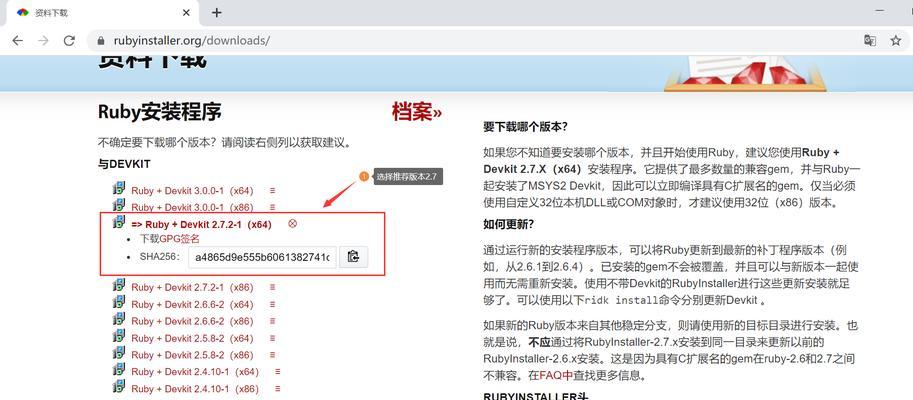在现代生活中,无线技术已经深刻地改变了我们的使用习惯。爱用电脑听音乐、看视频、玩游戏的人经常会选择使用蓝牙耳机或者扬声器。可是,有时候电脑通过蓝牙连接后却没有声音,给用户的使用体验带来了烦恼。当遇到这种情况时,我们应该如何解决呢?本文将为你提供一套详细的解决步骤和一些实用的技巧,以确保你的蓝牙设备能够正常工作,输出美妙的声音。
确认电脑已经开启蓝牙功能
在解决无声音的问题之前,我们需要确认电脑的蓝牙功能已经打开,这是最基本的步骤。
1.在电脑右下方的任务栏中找到蓝牙图标。如果找不到,可以在“控制面板”→“硬件和声音”→“设备管理器”中检查蓝牙驱动是否正常工作。
2.如果电脑是台式机,需要确保蓝牙适配器或集成在主板上的蓝牙模块正在运行。
3.如果电脑提供的蓝牙图标是灰色的,表示蓝牙功能未开启。此时,需要进入“设置”→“设备”→“蓝牙及其他设备”中开启蓝牙。
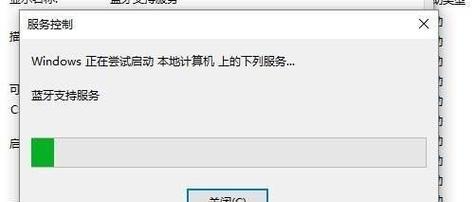
确认蓝牙设备电量充足
蓝牙设备如耳机、扬声器等有没有电以及是否处于配对模式,同样会影响到连接效果。
1.确认蓝牙设备已充满电。
2.如果设备具有指示灯,确保指示灯显示设备已经开启并处于配对状态。

电脑与蓝牙设备配对
如果电脑的蓝牙功能已经开启,设备也有电,那么我们接下来尝试进行配对。
1.打开电脑蓝牙功能的同时,也打开蓝牙设备的电源并且确保它处于可被发现的配对模式。
2.在电脑的蓝牙设置中选择“添加蓝牙或其他设备”。
3.选择“蓝牙”,电脑会自动搜索附近的蓝牙设备,找到后选择对应的设备名称并配对。
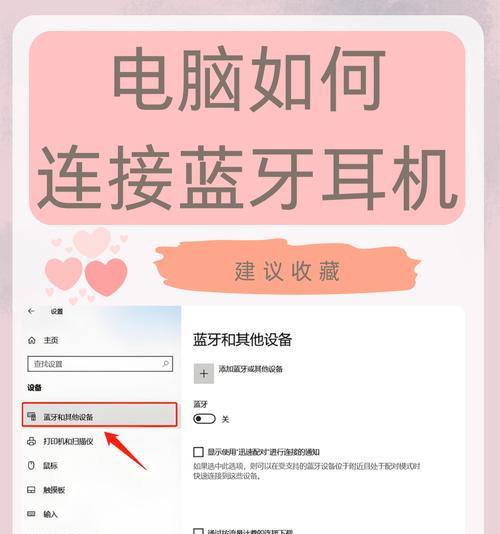
检查音频输出设备是否设置正确
若电脑连接到了蓝牙设备,却仍然没有声音,那可能是音频输出设备没有正确设置。
1.点击桌面右下角的扬声器图标,选择“声音”设置。
2.切换到“输出”标签页,确保当前使用的输出设备为你的蓝牙设备。
3.如果有多个音频设备,可以通过点击“设置默认设备”来进行选择。
检查蓝牙驱动是否为最新版本
驱动程序的问题可能也会导致声音无法从蓝牙设备中输出。
1.在设备管理器中找到蓝牙适配器,右键点击选择“更新驱动程序”。
2.选择“自动搜索更新的驱动程序软件”,让系统自动寻找更新。
3.如果系统无法找到更新,可以尝试访问电脑制造商的官方网站下载最新的蓝牙驱动。
检查电脑音频服务是否正常
有的时候,Windows的音频服务可能没有运行。
1.右键点击“此电脑”,选择“管理”进入“计算机管理”。
2.在左侧菜单中选择“服务和应用程序”下的“服务”。
3.在服务列表中找到“WindowsAudio”一项,右键选择“属性”,确保服务状态为“正在运行”。
4.如果未开启,则点击“启动”按钮进行启动。
系统设置的音频问题
Windows操作系统在某些版本更新后可能会默认关闭蓝牙音频设备的输出,需要手动调整。
1.进入“控制面板”→“硬件和声音”→“声音”,选择“播放”标签页。
2.右键点击“蓝牙设备”,选择“设置为默认设备”。
重启蓝牙服务和电脑
有时候,简单的重启能够解决一些暂时性的故障。
1.关闭所有蓝牙连接和设备,关闭电脑的蓝牙功能。
2.重启电脑,再次尝试连接蓝牙设备。
如果以上步骤都无法解决问题
1.尝试将电脑与蓝牙设备配对到其他设备上,看是否能够正常工作。
2.如果是设备的问题,尝试重新配对或重启设备。
3.检查是否有系统更新未安装,安装后再次尝试。
4.如果确认是电脑的问题,可以考虑使用耳机或扬声器的3.5mm音频线直接连接电脑。
电脑通过蓝牙连接无声音是一个相对复杂的问题,可能涉及硬件、软件以及系统设置等多个方面。使用上述的步骤来逐一排查问题,大多数情况下你应该能找到问题所在,并找到相应的解决方法。不要忘记查看你的设备使用手册,那里可能有你所需要的特定信息。希望本篇文章能够帮助你解决电脑通过蓝牙连接时的无声音问题,享受无线的便利。