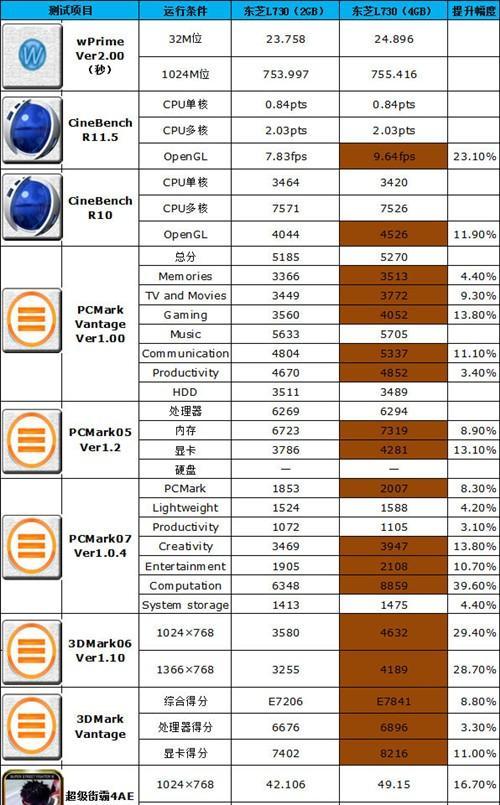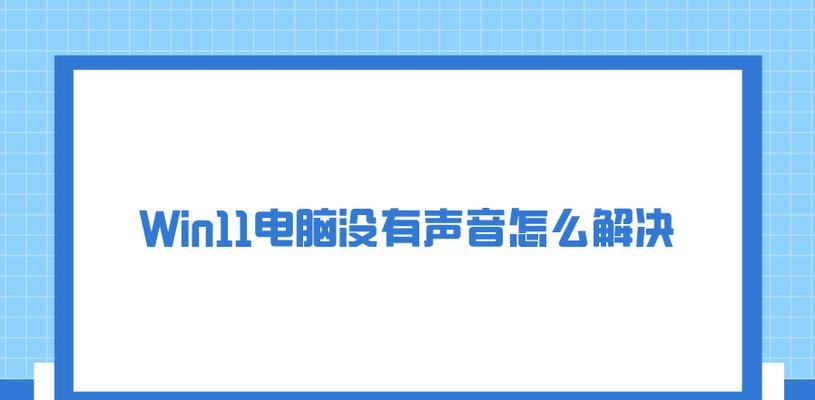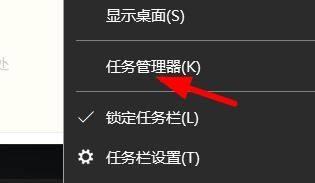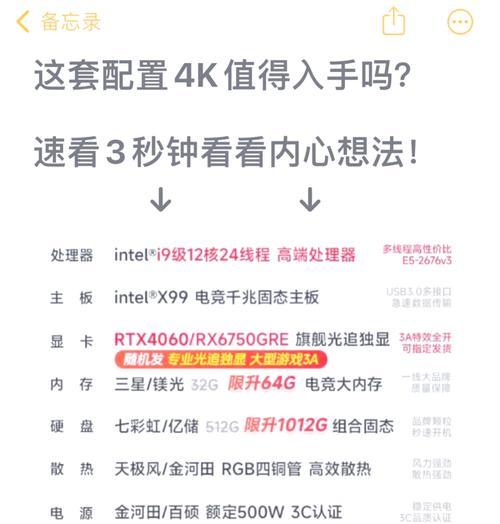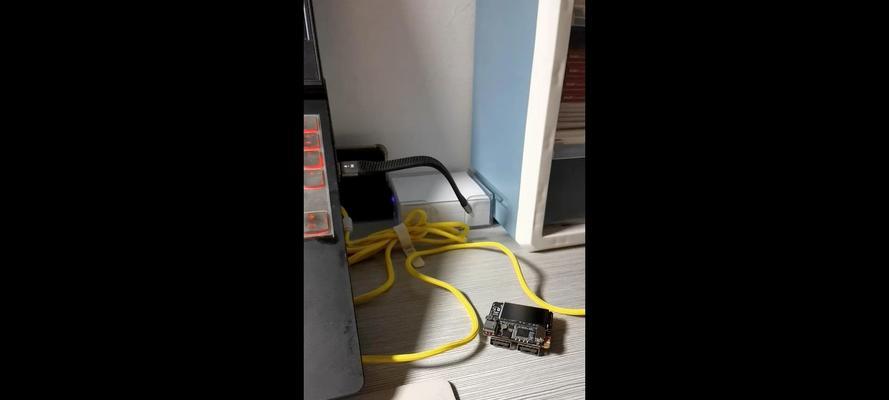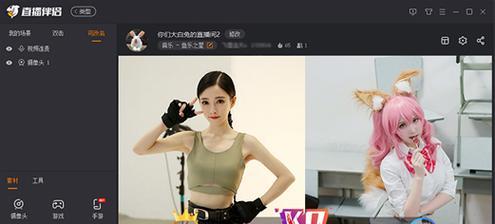在使用电脑时,我们经常会需要移动桌面图标的位置,以适应个人工作或娱乐的需要。移动桌面图标看上去似乎是一个非常基础的操作,但许多用户可能并不知道如何有效地完成这一任务,特别是在一些特定的操作系统中。本文将详细介绍如何在不同的操作系统中将图标移动到桌面上,并提供一些实用技巧以及常见问题的解决方案。无论你是Windows系统的使用者,还是Mac或Linux的用户,本文都能为你提供详细的指导。
一、在Windows操作系统中移动图标
1.1普通的拖拽方式
Windows系统提供了最基本和直观的方式来移动桌面上的图标:
1.确保你的电脑处于解锁状态。
2.使用鼠标左键点击想要移动的图标。
3.按住鼠标左键不放,移动鼠标至新的位置。
4.确认新的位置后松开鼠标左键,桌面图标的移动即告完成。
1.2使用键盘快捷键
除了使用鼠标之外,Windows也支持使用键盘快捷键来移动桌面图标:
1.所有图标先放置在合适的位置,然后按下键盘上的`Ctrl+A`组合键,可以选中所有桌面图标。
2.使用方向键(上、下、左、右)来移动所有选中的图标。
使用键盘快捷键在一次性移动多个图标时尤其有用。

二、在Mac操作系统中移动图标
2.1使用鼠标或触控板
Mac电脑同样提供了简单直观的操作来移动桌面上的图标:
1.鼠标指针移动到图标上。
2.单击并拖动图标到你希望放置的新位置。
3.在到达指定位置后释放鼠标或触控板,图标即被移动。
2.2使用MissionControl(任务控制)
在Mac系统中,MissionControl是管理空间与窗口的一个高效工具:
1.在桌面图标上使用四指向上滑动的手势(或使用触控板双指捏合的手势),进入MissionControl。
2.在不同的桌面空间之间切换,将需要移动的图标拖动到目标桌面空间的工作区域。
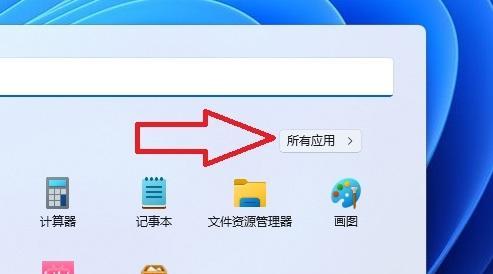
三、在Linux操作系统中移动图标
Linux桌面环境众多,以常见的GNOME为例,移动图标的方式如下:
1.使用鼠标左键点击并按住桌面图标。
2.不放鼠标左键,直接拖动图标至你想要到达的新位置。
3.松开鼠标左键,图标移动完成。
操作简单直接,大部分Linux桌面环境都遵循类似的拖动操作逻辑。

四、实用技巧和注意事项
4.1组织图标
在移动桌面图标后,考虑将具有类似功能的图标进行分组,比如将所有办公软件的快捷方式放在一组,这样有助于快速找到你需要运行的程序。
4.2自动排列图标
为了使桌面看起来整洁有序,一些操作系统允许你设置自动排列桌面图标。当你添加新图标时,系统会自动将它们整齐排列。
4.3快速显示桌面
在Windows及Mac系统中,你可以使用快捷键快速隐藏或显示桌面上的图标,如:
Windows:Win+D
Mac:F11或Command+F3
这对于快速切换应用程序和桌面环境非常有用。
五、常见问题及解决方法
5.1图标无法移动
如果在尝试移动图标时遇到图标无法移动的问题,请确认:
1.图标是否被锁定,确保没有启用“仅显示图标”或“锁定图标”设置。
2.检查是否有任何第三方软件阻止了这一操作。试着临时禁用这些软件来查看问题是否解决。
3.在Windows中,可以运行“桌面图标清理向导”并进行必要的修复。
5.2图标大小无法调整
如果图标大小无法调整,可能是系统设置不允许修改桌面图标大小。进入系统的显示设置中,确保允许调整图标大小。
5.3图标显示不良
如果桌面图标出现显示不正确,如模糊不清或其他视觉问题,尝试清理图标缓存或重新启动系统。
移动桌面图标虽然是一项简单的操作,但掌握隐藏的小技巧和解决对应的问题,可以大幅提升使用电脑的效率和体验。希望本文为你提供了全面的指导,无论你是Windows,Mac还是Linux用户,都能轻松管理你的桌面图标。
在阅读本文后,相信你已经能够根据自己的需要,灵活地在电脑桌面上移动图标,并且能够运用一些高级技巧来进一步优化你的桌面环境。如果你遇到任何问题,都可以参考本文中提供的解决方案。现在,就去动手整理你的桌面,让它成为你高效工作和娱乐的助手吧。