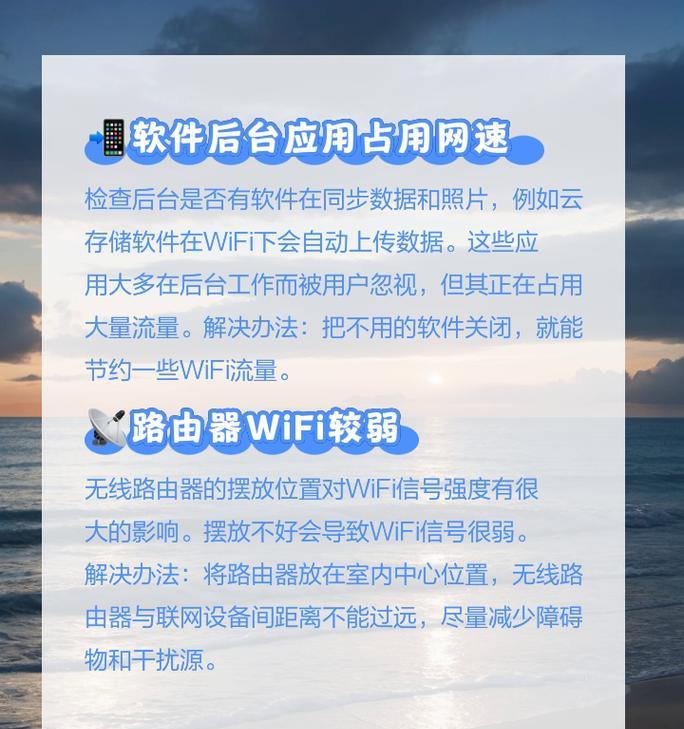在这个无线网络日益流行的年代,连接Wi-Fi已经成为我们生活中不可或缺的一部分。无论是工作还是娱乐,我们都需要使用Wi-Fi连接到互联网。然而,对于一些初学者来说,将Wi-Fi连接到电脑上可能会遇到一些困惑。本文将为您提供步骤清晰的操作指南,帮助您轻松将Wi-Fi连接到电脑上,并提供一些额外的技巧和故障排除方法。
一、准备工作
在开始将Wi-Fi连接到电脑之前,您需要确保拥有一些基本信息和工具:
确认电脑具备WiFi功能,大多数现代笔记本电脑和一些台式机都内置了无线网卡。
找到无线网络的SSID(网络名称)和密码,这通常由网络提供者提供。
如果您的电脑没有内置无线网卡,可能需要购买一个外置无线网卡并安装相应的驱动程序。
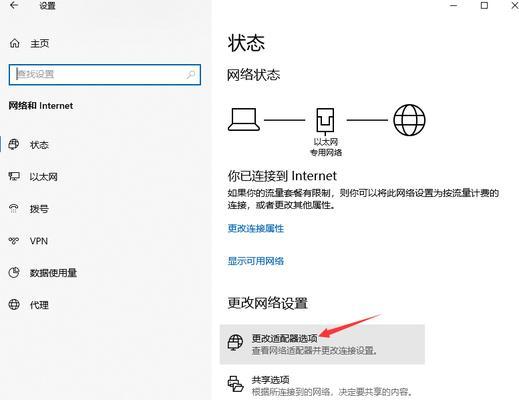
二、连接Wi-Fi的步骤
1.激活电脑的Wi-Fi功能
对于大多数带有内置无线网卡的笔记本电脑,电脑通常在开机时会自动开启Wi-Fi功能。如果Wi-Fi没有启动,可以通过以下方法激活:
Windows系统:点击系统托盘区(屏幕右下角)的网络图标,然后选择“打开网络和共享中心”(或使用快捷键Win+X选择“网络连接”),在弹出的窗口中找到并启用WiFi。
Mac系统:点击屏幕右上角的WiFi图标,会显示可用的无线网络列表,点击您要连接的网络旁边的小箭头,然后点击“连接”。
2.扫描并选择无线网络
在Wi-Fi列表中,您会看到多个可用的无线网络。找到您要连接的网络SSID,然后选择它。
3.输入Wi-Fi密码
选择网络后,系统会提示您输入网络密码。输入您从网络提供者那里获得的密码,并点击“连接”或“下一步”,电脑就会尝试连接到该网络。
4.验证连接状态
连接成功后,您可以通过查看网络图标或网络状态窗口确认连接状态。如果图标显示已连接,那么您已经成功将Wi-Fi连接到了电脑上。

三、故障排除
如果连接过程中遇到问题,以下是一些常见的故障排除步骤:
确保您的无线路由器运行正常,并且没有超出信号覆盖范围。
检查WiFi密码是否正确,包括大小写和特殊字符,有时输入错误会导致无法成功连接。
尝试重启路由器和电脑,这可以解决临时的网络问题。
更新或重新安装无线网卡的驱动程序,有时软件问题会导致连接失败。
查看是否有系统更新待处理,安装最新的系统更新有时可以解决兼容性问题。
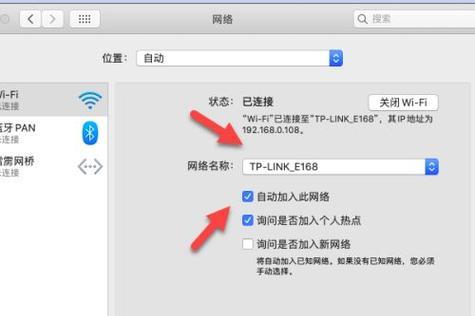
四、Wi-Fi连接技巧与建议
保持密码安全:不要在不安全的地方记录您的WiFi密码。
使用WiFi分析工具:使用网络诊断工具来优化您的WiFi信号。
设置无线漫游:如果您经常在多个设备间切换,可以设置WiFi漫游来平滑过渡。
五、
连接Wi-Fi到电脑是一个简单的过程,只要按照正确的步骤操作,大部分用户都能轻松完成。通过本文提供的步骤和故障排除方法,您应该能够解决连接过程中可能遇到的大部分问题。记住,保持系统更新,使用安全的密码,以及定期检查网络设备,都是保障无线网络连接稳定的重要措施。希望您能够顺利享受无线网络带来的便捷体验。