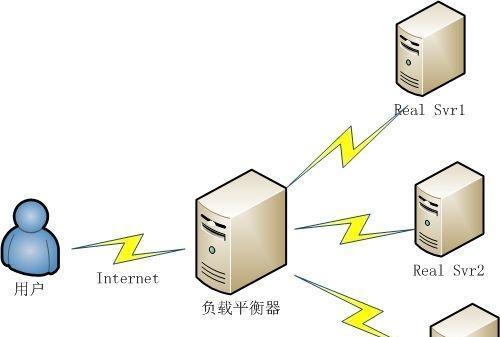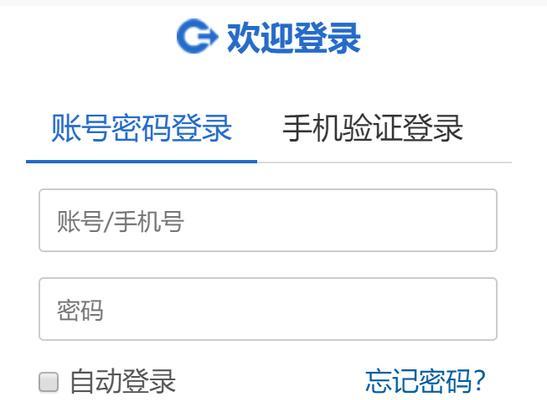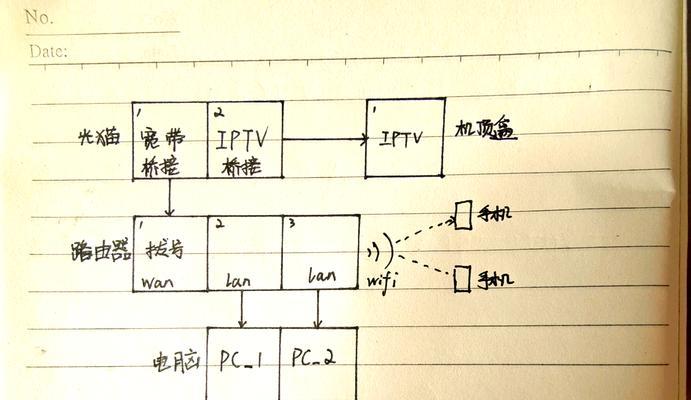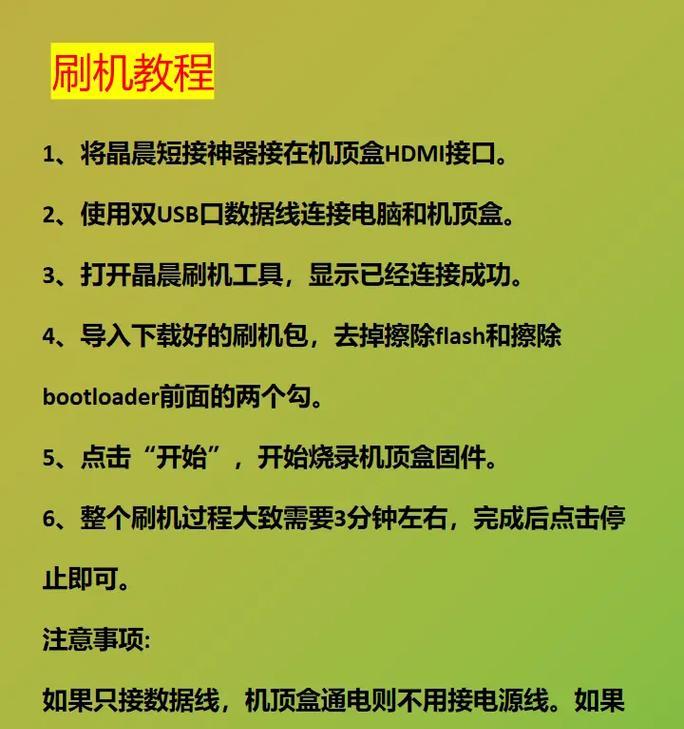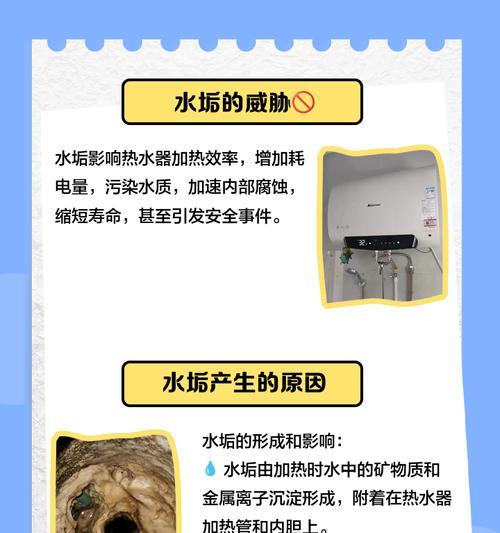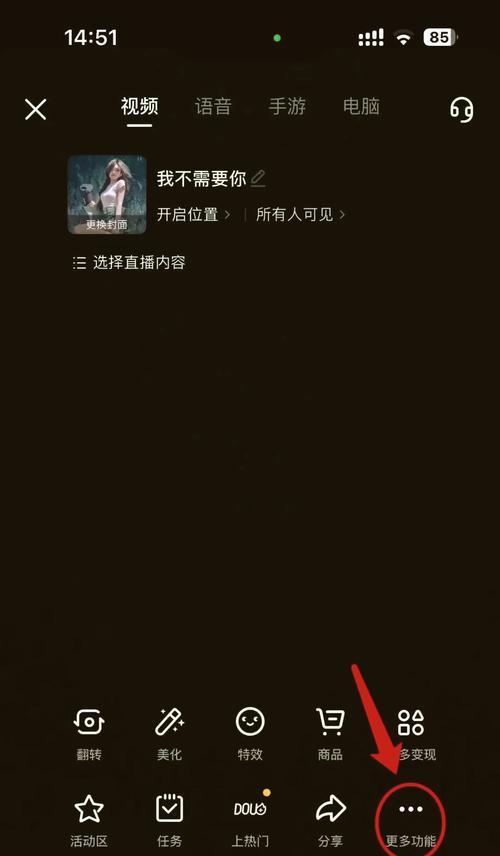使用Mac电脑的用户可能会发现系统磁盘空间逐渐减少,随着时间的推移,导致电脑运行变慢。这可能是由于系统中的数据占用过多所致。释放磁盘空间,本文将介绍一些有效的方法来帮助您清理Mac系统中的无用数据,使您的电脑恢复顺畅运行。

一:清理垃圾文件和缓存文件
选择"前往文件夹"、在弹出的对话框中输入"~/Library/Caches"并点击前往,打开Finder、点击菜单栏中的"前往"。可删除其中的无用缓存文件,这将打开缓存文件夹。还可以使用专业的清理软件来自动清理系统和应用程序产生的垃圾文件。
二:卸载不需要的应用程序
在应用程序文件夹中查找并删除您不再需要或很少使用的应用程序。并且有时会在后台运行,影响系统性能,这些应用程序可能占用大量磁盘空间。
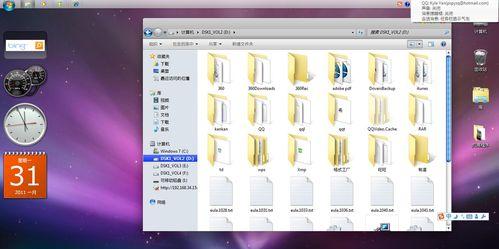
三:清理桌面和下载文件夹
避免过多的文件堆积在桌面上,将桌面上的文件整理到其他文件夹中。这些文件通常是由浏览器下载或其他应用程序生成的、同时,检查下载文件夹并删除其中的无用文件。
四:清理邮件附件和媒体库
释放邮件占用的磁盘空间,通过在邮件应用程序中查找大附件并删除。整理和删除iTunes或其他媒体库中的重复或不再需要的文件,同样,以减少数据占用。
五:清理日志文件
并输入"sudorm,打开终端应用程序-rf/private/var/log/*"命令来删除系统日志文件。因此在清理之前请确保没有重要的信息,注意,这些日志文件对于故障排除和问题诊断很重要。
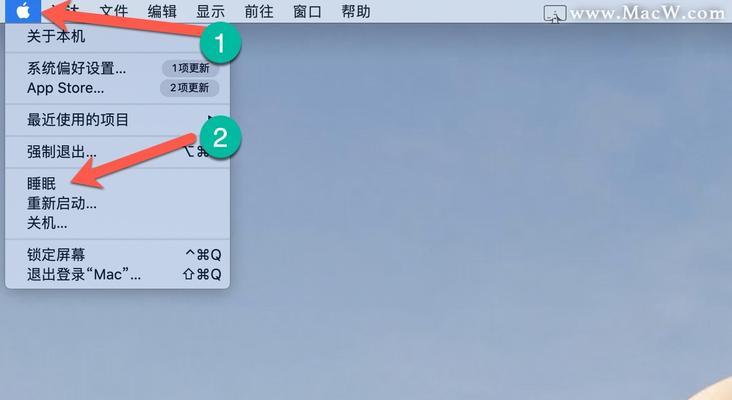
六:清理iCloud同步文件
点击"iCloud"、然后点击"管理"按钮,打开系统偏好设置。选择不再需要同步的文件,并点击"删除"按钮来释放iCloud占用的磁盘空间、在弹出的窗口中。
七:优化磁盘存储空间
然后点击"管理"按钮,在"关于本机"中点击"存储"标签。并采取相应的措施来优化存储空间,通过查看存储占用情况、您可以找到哪些应用程序或文件夹占用了大量磁盘空间。
八:清理浏览器缓存和插件
并点击"清除缓存"按钮来清理浏览器缓存,打开浏览器的偏好设置,找到缓存和插件选项。以减少数据占用,同时,检查并删除不再使用的插件。
九:压缩和归档大文件
并将其归档到外部存储设备中,将不经常使用但又不想删除的大文件压缩成ZIP或RAR格式。并保留您的文件备份、这样可以节省大量磁盘空间。
十:清理系统语言文件
输入"sudorm、打开终端应用程序-rf/Library/LanguagePacks/*"命令来删除不需要的系统语言文件。在执行该命令之前,请注意,请确保您只保留了您需要的语言。
十一:关闭自动备份和TimeMachine
可以在系统偏好设置中关闭该功能,如果您不经常使用TimeMachine备份功能。并提高系统性能,此举将减少占用的磁盘空间。
十二:检查和修复磁盘权限
运行"磁盘工具"并选择您的硬盘、打开"应用程序"文件夹中的"实用工具"。磁盘工具将自动检查和修复磁盘权限问题,然后点击"修复权限"按钮。
十三:升级或更换硬盘驱动器
那么考虑升级或更换硬盘驱动器可能是一个好选择,并且磁盘空间问题无法通过清理解决,如果您的Mac电脑已经使用了一段时间。新的硬盘驱动器将提供更大的存储容量和更好的性能。
十四:定期进行系统维护和清理
以保持系统的良好状态,建议您定期进行系统维护和清理,删除不需要的文件和数据,为了避免Mac系统数据占用过多问题的再次发生。
十五:
您可以有效地清理Mac系统中的无用数据、释放磁盘空间、通过采取上述提到的方法、提高系统性能。定期进行清理和维护是保持Mac电脑良好运行状态的关键。保持一个整洁的系统是确保您的电脑始终顺畅运行的关键,记住。