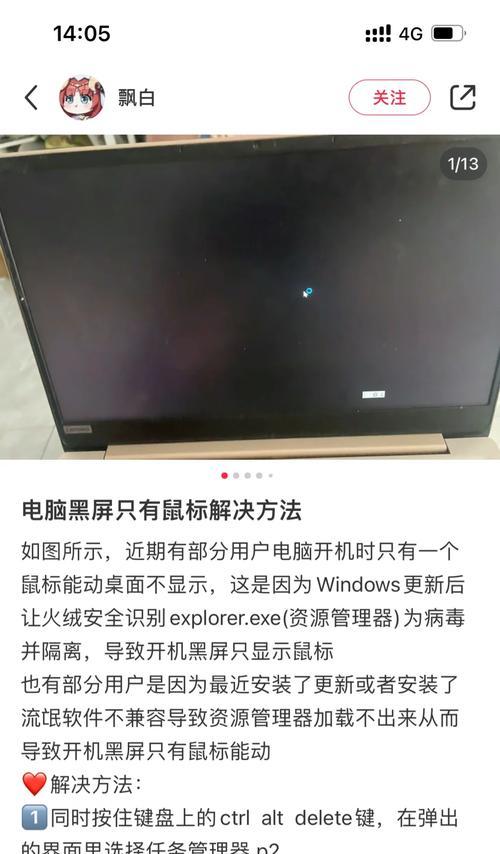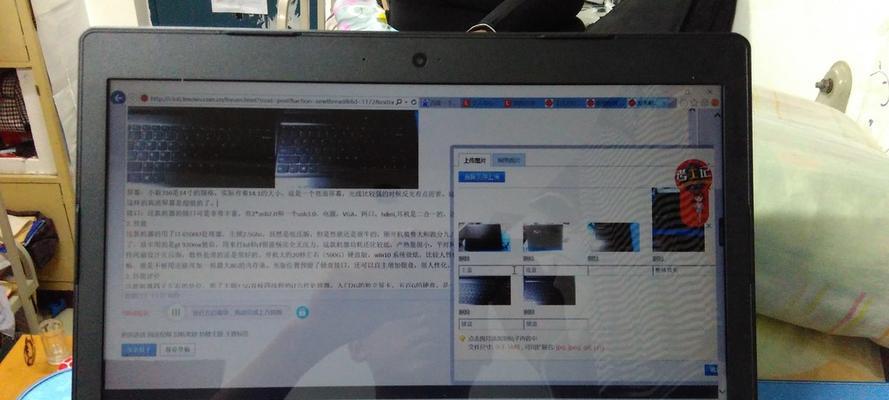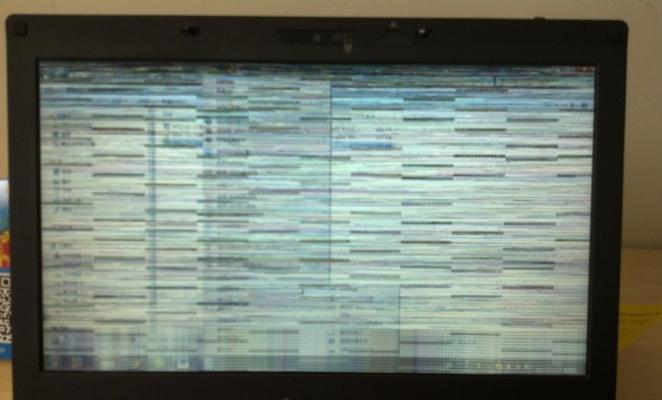在当今笔记本电脑市场,联想以其创新的技术和高性能的产品赢得了广泛的认可。特别是一些联想笔记本采用的双芯片技术,为用户带来了超凡的多任务处理能力和更好的性能体验。但是,不少用户可能还不清楚如何设置双芯片来优化联想笔记本的性能。本文将细致介绍联想笔记本双芯片设置的步骤,并提供性能优化的实用技巧,确保每位读者都能轻松掌握。
在谈到设置之前,我们有必要了解什么是“双芯片”技术。联想笔记本中的双芯片技术,通常指的是将一块CPU与一块独立的GPU(图形处理单元)集成在同一台设备上,以实现对CPU和GPU资源的最优化分配,进而提升整体的运算和图形处理能力。

二、双芯片设置步骤
1.确认硬件配置
在设置双芯片之前,第一步是确认你的联想笔记本拥有双芯片配置。一般而言,高性能的联想笔记本如Yoga系列、Legion系列等会配备这种配置。可以通过设备管理器或硬件检测工具确认硬件信息。
2.更新至最新驱动程序
为了确保双芯片能够最优化运行,需要安装最新的硬件驱动程序。您可以访问联想官网下载适用于您笔记本型号的最新驱动程序。
3.BIOS设置调整
将笔记本电脑关机。
在启动时按特定键(通常是F2或FN+F2)进入BIOS设置。
寻找并进入Advanced选项卡。
在该选项卡中,找到Graphics选项,选择SwitchableGraphics或类似的双芯片设置选项。
将其设置为Discrete或Manual模式,以启用双芯片功能。
4.系统设置
打开Windows设置。
进入系统>显示。
在图形设置中,选择高性能GPU进行应用的图形处理。
5.软件层面的应用优化
对于特定软件,如视频编辑、3D建模以及大型游戏等对性能要求高的应用,你可以直接在软件内部找到图形处理器设置,手动选择高性能GPU进行图形渲染。

三、性能优化技巧
1.关闭不必要的启动项
在任务管理器的启动选项卡中,关闭那些不必要的随系统启动的软件,减少内存和CPU的负载,提高效率。
2.利用电源选项
进入控制面板中的电源选项,选择高性能模式,以确保系统在需要的时候全速运行。
3.定期进行系统清理
使用系统自带的磁盘清理工具,定期清理系统垃圾,优化磁盘性能。
4.硬件升级
在可能的情况下,升级内存(RAM)和固态硬盘(SSD),能够为双芯片技术提供更好的运行环境。

四、常见问题与解决方案
问题1:如何判断我的联想笔记本是否支持双芯片切换?
答案:可以通过设备管理器、联想官方驱动管理软件或第三方硬件检测工具来检查你的笔记本是否包含独立GPU。
问题2:如果我设置不正确,可能会对笔记本造成什么影响?
答案:如果设置不当,可能导致电池续航减少、系统运行不稳定等问题。确保按照正确的步骤操作,并保持驱动程序的更新。
问题3:为什么我的双芯片功能没有生效?
答案:请先检查BIOS设置是否正确,然后保证已经安装了最新驱动,并在操作系统中确认了正确的图形设置。
五、
联想笔记本的双芯片技术为用户提供了强大的性能,通过上述步骤和技巧的设置和优化,可以显著提升工作效率和娱乐体验。重要的是,用户需要根据自己的使用习惯和设备特性,合理设置并适时调整,保持系统的最佳状态。希望通过本文的介绍,你能轻松掌握联想笔记本双芯片的设置及性能优化方法。