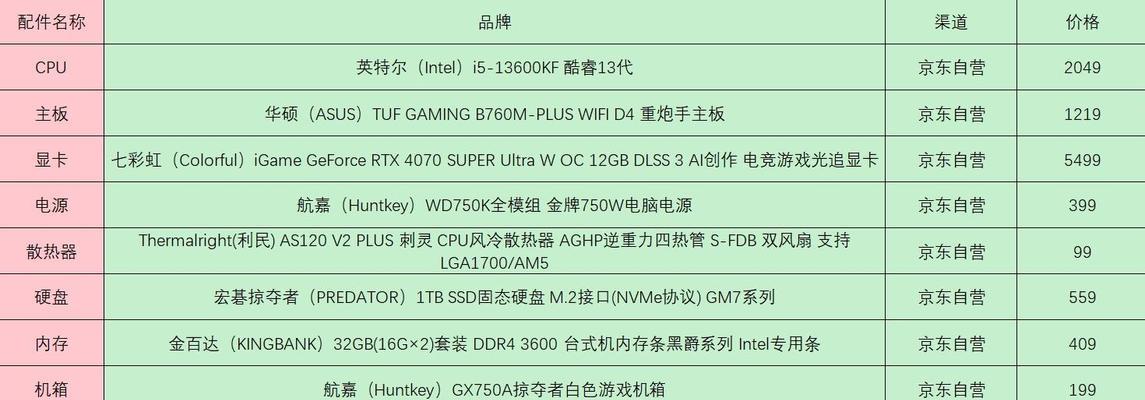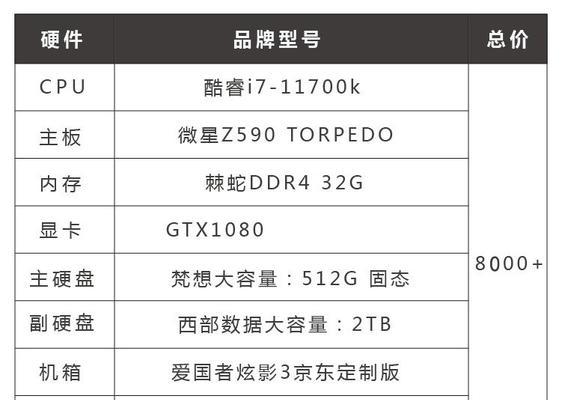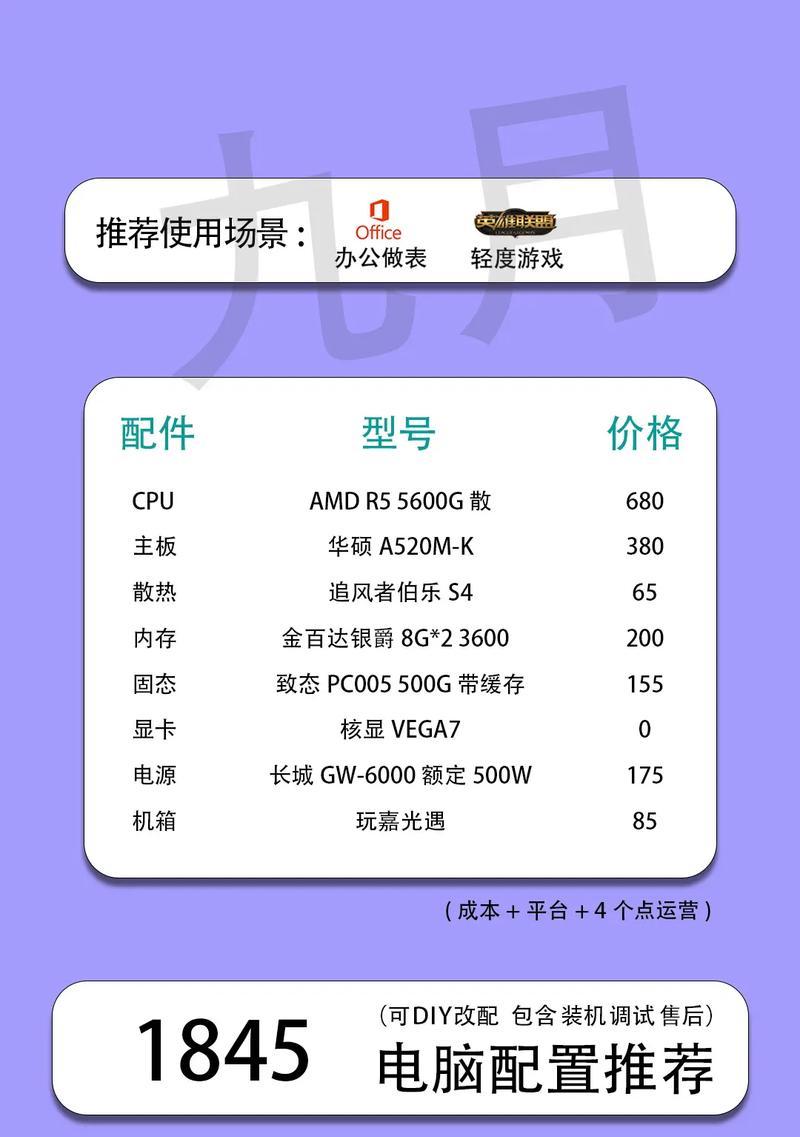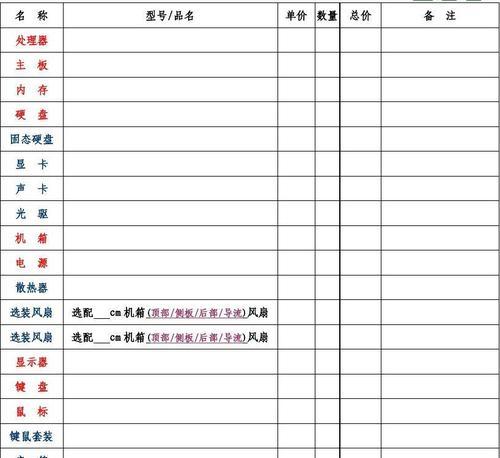电脑组装是一项既充满乐趣又富有挑战性的技术活动。然而,组装完毕后却发现电脑无声,这无疑会令人心情沮丧。面对这样的问题,我们应该如何一步步检查和解决呢?本文将为您提供详尽的指导,助您轻松解决电脑无声的困扰。
一、确认问题范围
在开始排查之前,我们需要先确定问题的具体范围,即无声是整体性的,还是仅限于特定设备或应用程序。
1.1系统设置检查
首先检查系统设置,确认音频输出设备是否已正确选择。在Windows系统中,您可以通过点击右下角的音量图标,然后选择“打开声音设置”查看和调整输出设备。
1.2扬声器和耳机测试
如果确定了音频输出设备没有问题,那么尝试使用耳机或其他外部扬声器来测试是否存在声音输出。
1.3音频驱动更新或重装
有时候音频驱动程序可能损坏或过时,导致无声问题。访问主板官方网站下载并安装最新的音频驱动程序,看是否能解决问题。
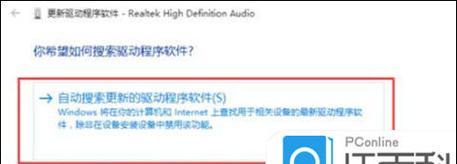
二、硬件问题排查
硬件问题也是无声问题的常见原因。
2.1检查内部连接
打开电脑机箱,检查扬声器连线是否正确连接到主板上的音频输出接口。确保所有的电源线和数据线都没有松动或错误连接。
2.2扬声器故障排查
更换另一个已知良好的扬声器,以确认是否是扬声器本身的问题。
2.3主板音频接口测试
有时候是主板的音频接口损坏了。您可以尝试使用USB声卡或其他外置音频设备来测试。

三、软件问题排查
硬件确认无误之后,软件问题往往成为无声的罪魁祸首。
3.1检查静音设置和音量控制
确保没有误触静音按钮,同时检查任务栏和屏幕右下角的音量控制图标,调整到合适的音量级别。
3.2检查音频服务状态
在Windows中,您可以按`Win+R`打开运行窗口,输入`services.msc`并回车,检查“WindowsAudio”和“WindowsAudioEndpointBuilder”服务是否已经启动。
3.3系统文件检查
运行系统文件检查器(SFC)扫描来修复可能损坏的系统文件。打开命令提示符(管理员),输入`sfc/scannow`,然后按回车。
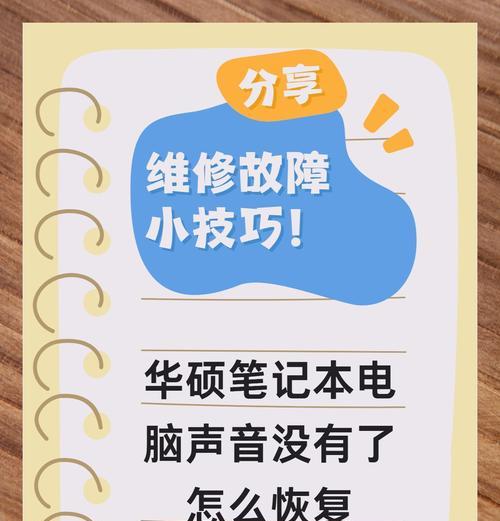
四、操作系统和BIOS设置审查
有时候,无声问题可能是由于操作系统或BIOS设置不正确造成的。
4.1BIOS音频设置检查
开机时进入BIOS设置,查看音频功能是否被禁用。
4.2操作系统音频服务调整
在某些情况下,需要在操作系统的音频服务设置中进行调整。在Windows系统中,可以在“服务”中找到与音频相关的服务进行设置。
五、综合诊断和修复
如果以上步骤都无法解决问题,可以尝试以下终极方法:
5.1使用系统恢复
如果问题出现在最近的系统设置更改之后,可以尝试使用系统恢复功能恢复到之前的状态。
5.2重新安装操作系统
如果所有其他步骤都未能解决问题,可能需要考虑重新安装操作系统。
5.3联系专业维修服务
如果您不自信进行以上操作,或者问题依然存在,建议联系专业的电脑维修服务进行上门检查和维修。
电脑无声的排查与解决过程可能会让人感到头疼,但只要按照本文指导的步骤一步一步地进行检查和修复,您将有可能快速解决这一问题。请记住,耐心和细心是解决电脑问题的关键。
通过以上所述,您应该能对电脑组装后的无声问题有了全面的了解和应对策略。希望能够帮助到您,顺利克服无声困扰,让您的电脑重新发出悦耳的声音。